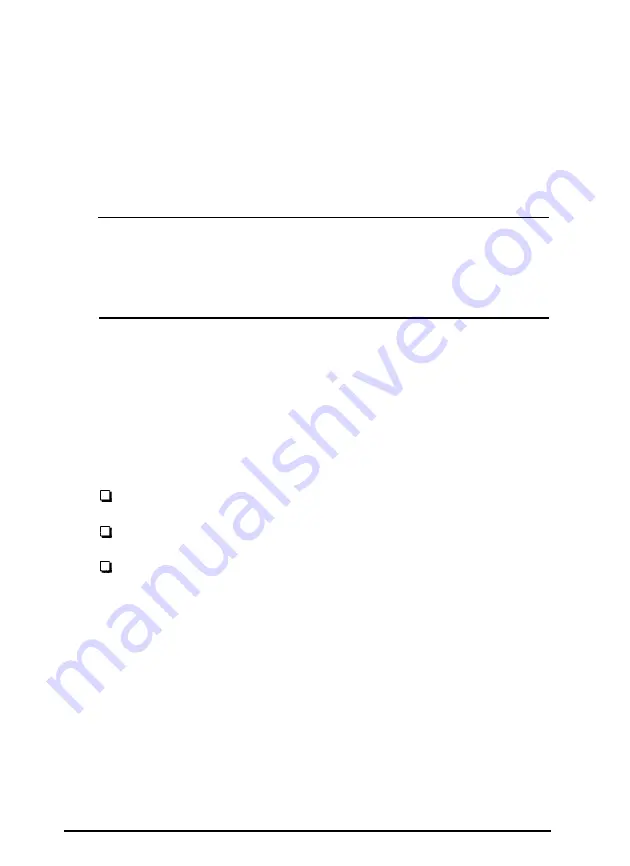
If you are installing a hard disk drive or another IDE device, be
sure its jumper(s) are set correctly for your configuration. A table
in the “Hard Disk Drive Information” section of Appendix A
lists the master and slave jumper settings for high-capacity,
EPSON-qualified IDE hard disk drives. If your drive is not listed
or you need more information, see the documentation that came
with your drive or contact the manufacturer.
Note
You must connect IDE CD-ROM drives or other devices to the
secondary IDE interface. Use the primary interface only for IDE
hard disk drives. You cannot connect a CD-ROM drive and hard
disk drive to the same interface.
Before you can install a drive in one of the external bays, you
must remove the mounting bracket containing the diskette drive
(and possibly a hard disk drive). Follow the instructions under
“Removing the Drive Mounting Bracket.” (You can remove the
bracket and drives without disconnecting the drive cables.)
This section includes steps for the following procedures:
Attaching mounting frames to the drive (if necessary)
Installing the drive in the bay
Connecting the drive cables.
Attaching Mounting Frames to the Drive
If you are installing a 3.5-inch wide drive, you need to attach
mounting frames to it so that the drive fits in a 5.25-inch wide
bay. These frames usually come with your drive.
Follow these steps to attach mounting frames to a drive:
1.
Locate the two mounting frames and four screws that came
with the drive.
Installing and Removing Slimline Drives 4-15
















































