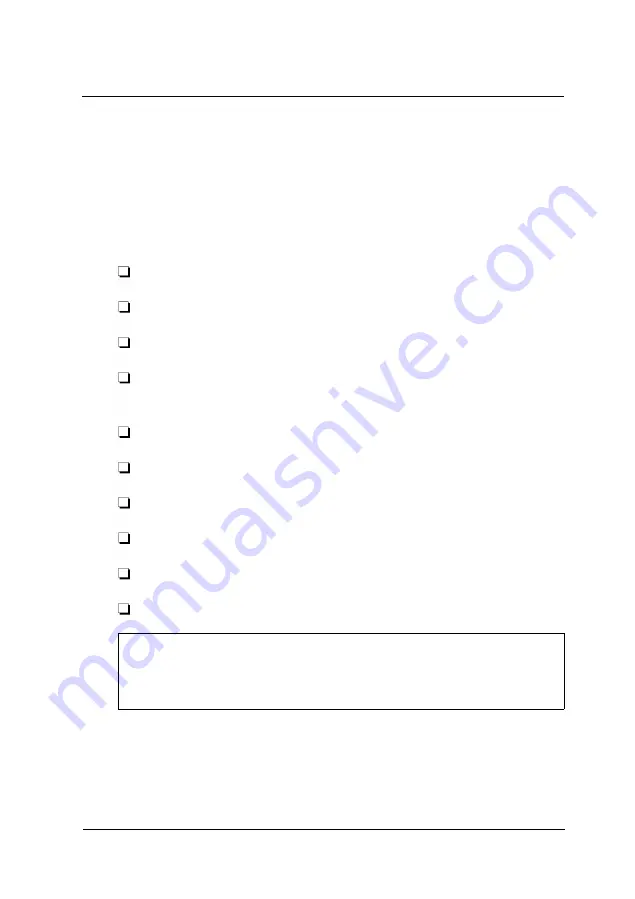
Chapter 4
Installing and Removing Options
You can enhance the performance of your computer by adding
optional equipment such as option cards, system modules, and
video modules, or by upgrading the processor.
This chapter describes the following
Removing and replacing the computer’s cover
Locating internal components
Changing the jumper settings
Installing and removing SIMMs (single inline memory
modules)
Installing and removing option cards
Removing and replacing the option card connector board
Adding video memory
Using the SVGA feature connector
Upgrading the processor
Performing post-installation procedures.
Caution
Never install options or change jumper settings when the
computer is turned on or the power cable is connected.
Installing and Removing Options
4-1
Содержание ActionPC 2600
Страница 1: ......
Страница 26: ...1 10 Setting Up Your System ...
Страница 66: ...CPU type jumper settings 4 8 Installing and Removing Options ...
Страница 120: ...Physical Characteristics Environmental Requirements Specifications A 7 ...
Страница 123: ...IDE hard disk drive jumper settings DMA Assignments A 10 Specifications ...
Страница 124: ...Hardware Interrupts System Memory Map Specifications A 11 ...
Страница 125: ...System I O Address Map A 12 Specifications ...
Страница 137: ...10 Glossary ...
Страница 147: ...10 Index ...






























