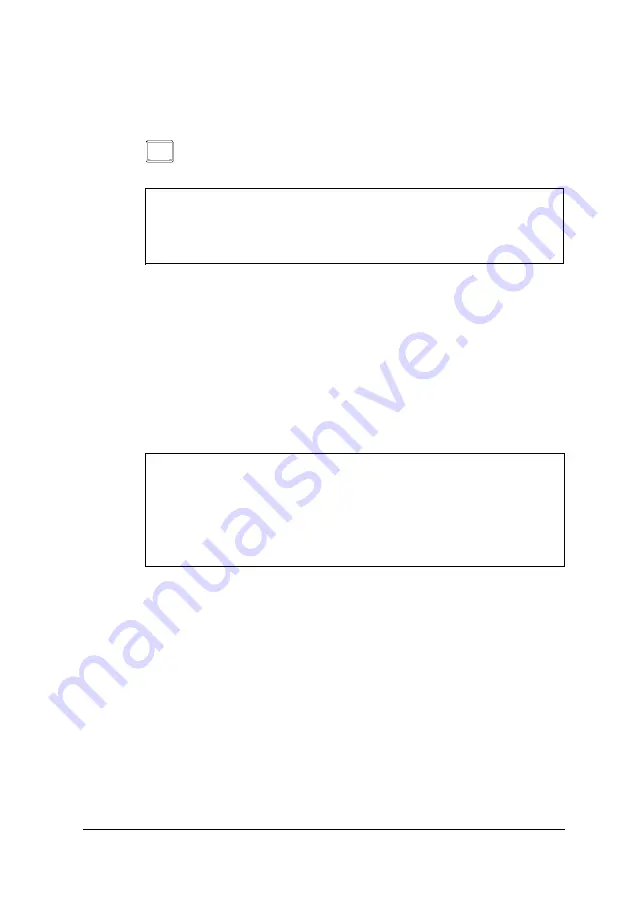
3.
Examine the connector on the monitor cable and line it up
with the monitor port on the computer. Then insert the
connector into the port.
This icon identifies the VGA monitor port.
Caution
To avoid damaging the connector, be careful not to bend
the pins when you insert it.
4.
If the connector has retaining screws, tighten them.
5.
Plug the monitor’s power cord into the power inlet on the
back of the monitor.
6.
Plug the other end of the power cord into a grounded
electrical outlet or into the power outlet on the back of the
computer.
Caution
Before you plug the monitor’s power cord into the back
of your computer, make sure the monitor’s power
requirements do not exceed 2 Amps at 115 volts and
1 Amp at 220 volts.
Connecting a Parallel or Serial Device
Your computer has one multimode parallel (printer) port and
two serial ports. To connect a printer or other peripheral
device, refer to the illustration on page 1-3 as you follow the
instructions in this section.
Setting Up Your System
1-5
Содержание ActionPC 2600
Страница 1: ......
Страница 26: ...1 10 Setting Up Your System ...
Страница 66: ...CPU type jumper settings 4 8 Installing and Removing Options ...
Страница 120: ...Physical Characteristics Environmental Requirements Specifications A 7 ...
Страница 123: ...IDE hard disk drive jumper settings DMA Assignments A 10 Specifications ...
Страница 124: ...Hardware Interrupts System Memory Map Specifications A 11 ...
Страница 125: ...System I O Address Map A 12 Specifications ...
Страница 137: ...10 Glossary ...
Страница 147: ...10 Index ...






























