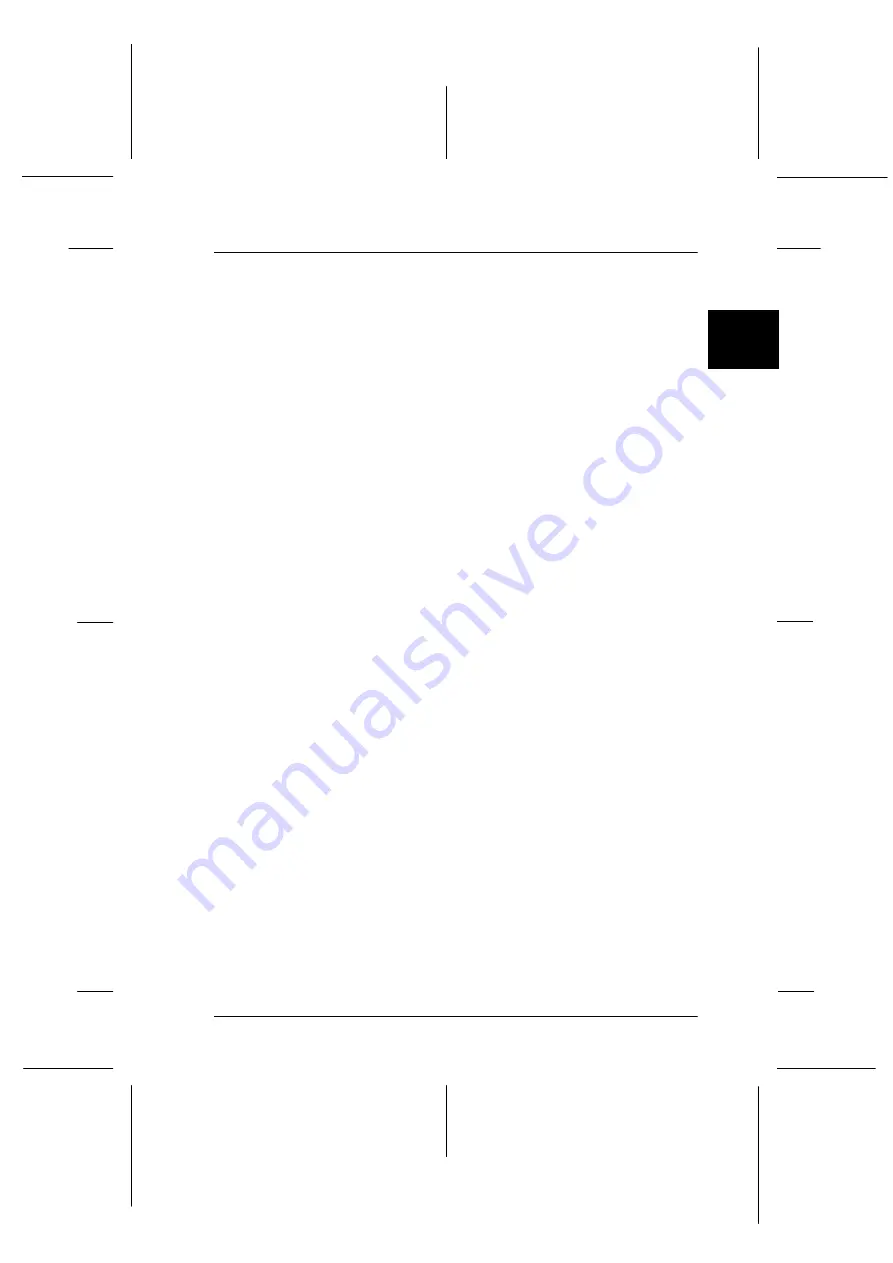
2
Printing on Continuous Paper
2-37
R4C3730
Rev. C
A5 size
Chap2.fm
8/23/99
Pass 0
R
Proof Sign-off:
<Crestec>
_______
<Kimura>
_______
<Crestec>
_______
Adjusting the Top-of-Form Position
The top-of-form position is the position on the page where the
printer will start printing. If your printing appears too high or low
on the page, you can use the micro adjust feature to adjust the top-
of-form position as described below.
c
Caution:
Never use the knob to adjust the top-of-form position; this may
damage the printer or cause it to lose the top-of-form position.
Note:
❏
Your top-of-form position setting remains in effect until you change
it, even if you turn off the printer.
❏
The top margin setting made in some application software overrides
the top-of-form position setting you make with the micro adjust
feature. If necessary, adjust the top-of-form position using your
software.
1. Make sure the printer is turned on.
2. If necessary, load paper as described earlier in this chapter. If
you load paper onto a push tractor, press the
Load/Eject
button to advance the paper to the current top-of-form
position.
3. Lift the printer cover up and off the printer.
4. Hold down the
Pause
button for about three seconds. The
Pause
light starts flashing and the printer enters the micro
adjust mode.
3-6anew.eps
















































