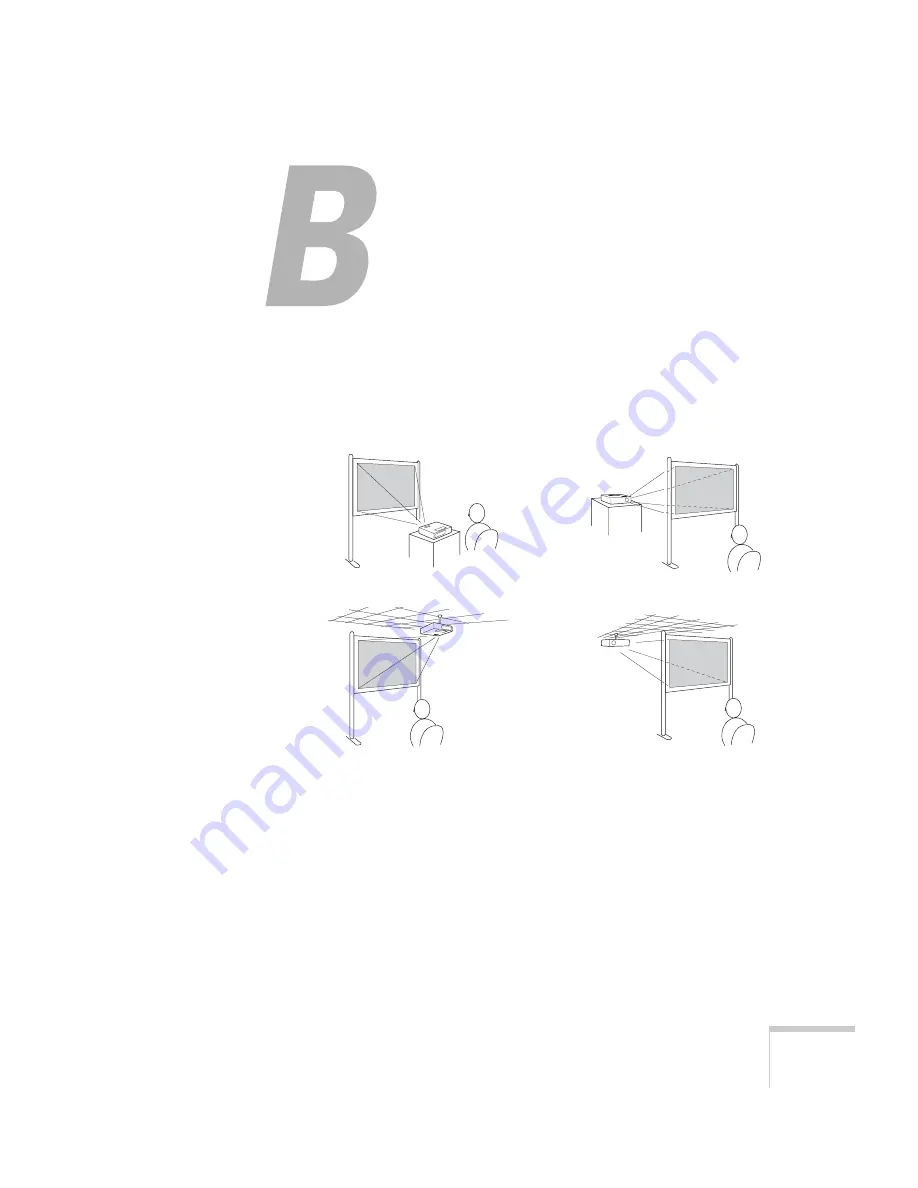
175
A
Projector Installation
T
his appendix provides guidelines on installing the projector in a
permanent location, such as a theater or conference room.
The projector can be installed for four different viewing setups: front
projection, ceiling projection, rear projection onto a semi-transparent
screen, or rear/ceiling projection, as shown:
To project from overhead, you’ll need the optional ceiling mounting
hardware; see page 13 for ordering information. You’ll also need to
select
Front/Ceiling
or
Rear/Ceiling
as the Projection option in the
projector’s Extended menu to flip the image upside-down. To project
from the rear, onto a semi-transparent screen, select
Rear
or
Rear/Ceiling
(see page 127).
Front projection
Rear projection
Rear/ceiling projection
Ceiling projection
Содержание 1705C - PowerLite XGA LCD Projector
Страница 1: ...PowerLite 1705c 1715c Multimedia Projector User sGuide ...
Страница 8: ...8 ...
Страница 130: ...130 Fine Tuning the Projector ...
Страница 170: ...170 Solving Problems ...
Страница 174: ...174 Software Installation ...
Страница 182: ...182 Technical Specifications ...
Страница 190: ...190 Notices ...
Страница 198: ...198 Index ...
Страница 199: ...Index 199 ...
Страница 200: ...200 Index ...
















































