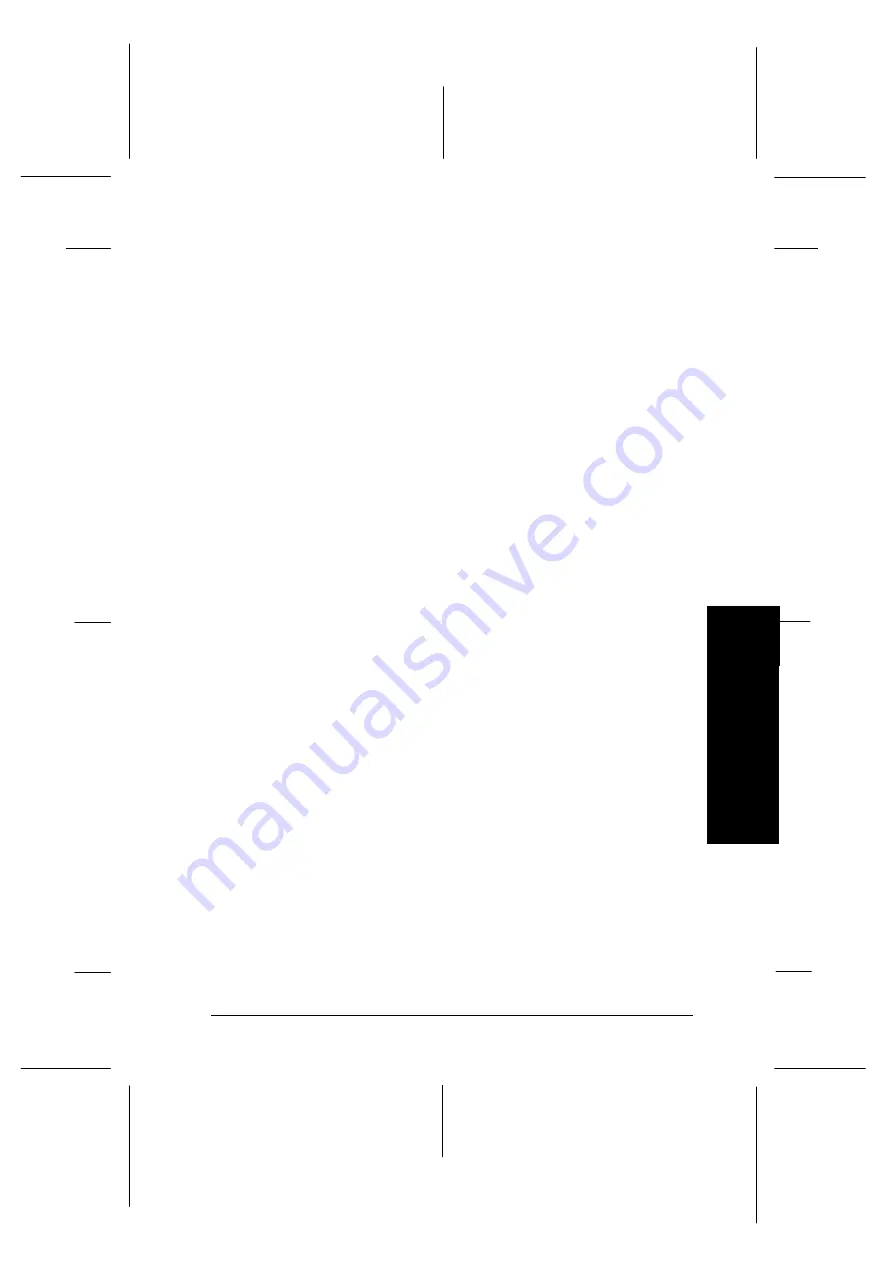
4. Follow the on-screen messages.
While the printer performs the cleaning cycle, the
Pause
light flashes.
c
Caution:
Never turn off the printer while the Pause light is
flashing. Doing so may damage the printer.
5. After finishing the cleaning, click
Print nozzle check
pattern
in the Head Cleaning dialog box, or print a few
lines from a document to confirm that the heads are clean
and to reset the cleaning cycle.
Nozzle check pattern:
The above sample is in black and white, but the actual check pattern
prints in color.
In the check pattern, if you find that any segments are missing
from the test lines, you may need to repeat the head cleaning
and print the nozzle check pattern again.
If print quality hasn’t improved after repeating this procedure
four or five times, try other recommendations listed in this
chapter. If print quality still has not improved, contact your
dealer.
10
Tr
ou
b
les
h
o
ot
in
g
R
Loire2 Ref. Guide
Rev.c
A5 size
Chapter 10
11-11-96
DR, pass 0
Troubleshooting
10-37
Содержание 1520 - Stylus Color Inkjet Printer
Страница 1: ......
Страница 16: ...L Loire2 Ref Guide Rev c A5 size Introduction 11 11 96 DR pass 0 6 Safety Instructions ...
Страница 60: ...L Loire2 Ref Guide Rev c A5 size Chapter 2 11 11 96 DR pass 0 2 34 Getting Started ...
Страница 70: ...L Loire2 Rev c A5 size Chapter 3 96 11 11 pass 0 3 10 Starting to Print with Windows ...
Страница 90: ...L Loire2 Ref Guide Rev c A5 size Chapter 4 11 11 96 DR pass 0 4 20 Using the Printer Software for Windows ...
Страница 170: ...L Loire2 Ref Guide Rev c A5 size Chapter 8 11 11 96 DR pass 0 8 14 The Control Panel ...
Страница 228: ...L Loire2 Ref Guide Rev c A5 size Chapter 10 11 11 96 DR pass 0 10 50 Troubleshooting ...
Страница 242: ...L Loire2 Ref Guide Rev C A5 size Appendix B 11 11 96 DR pass 0 B 6 Using Optional Interfaces ...
Страница 272: ...ISO8859 2 PC866 LAT Latvian L Loire2 Ref Guide Rev c A5 size Appendix C 11 11 96 DR pass 0 C 30 Specifications ...
Страница 276: ...L Loire2 Ref Guide Rev c A5 size Appendix C 11 11 96 DR pass 0 C 34 Specifications ...
Страница 290: ......






























