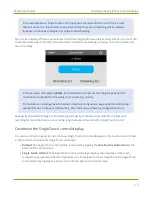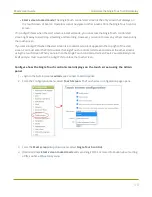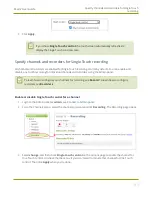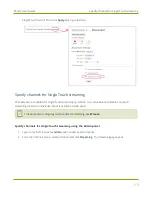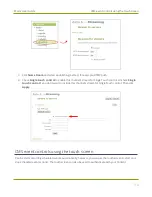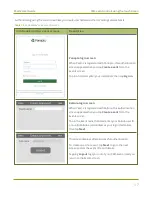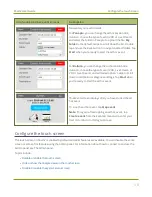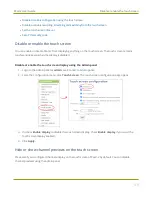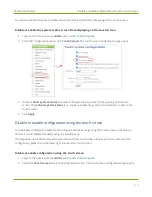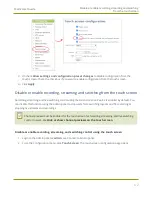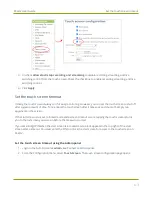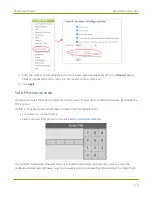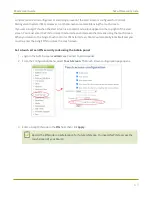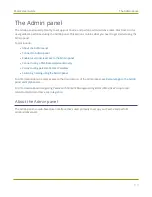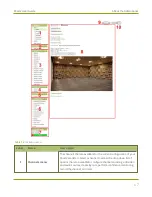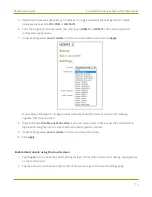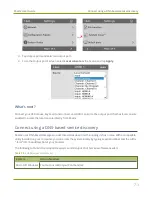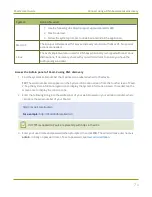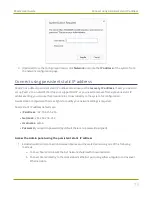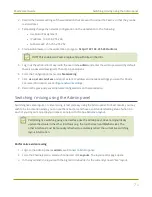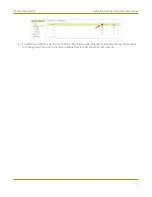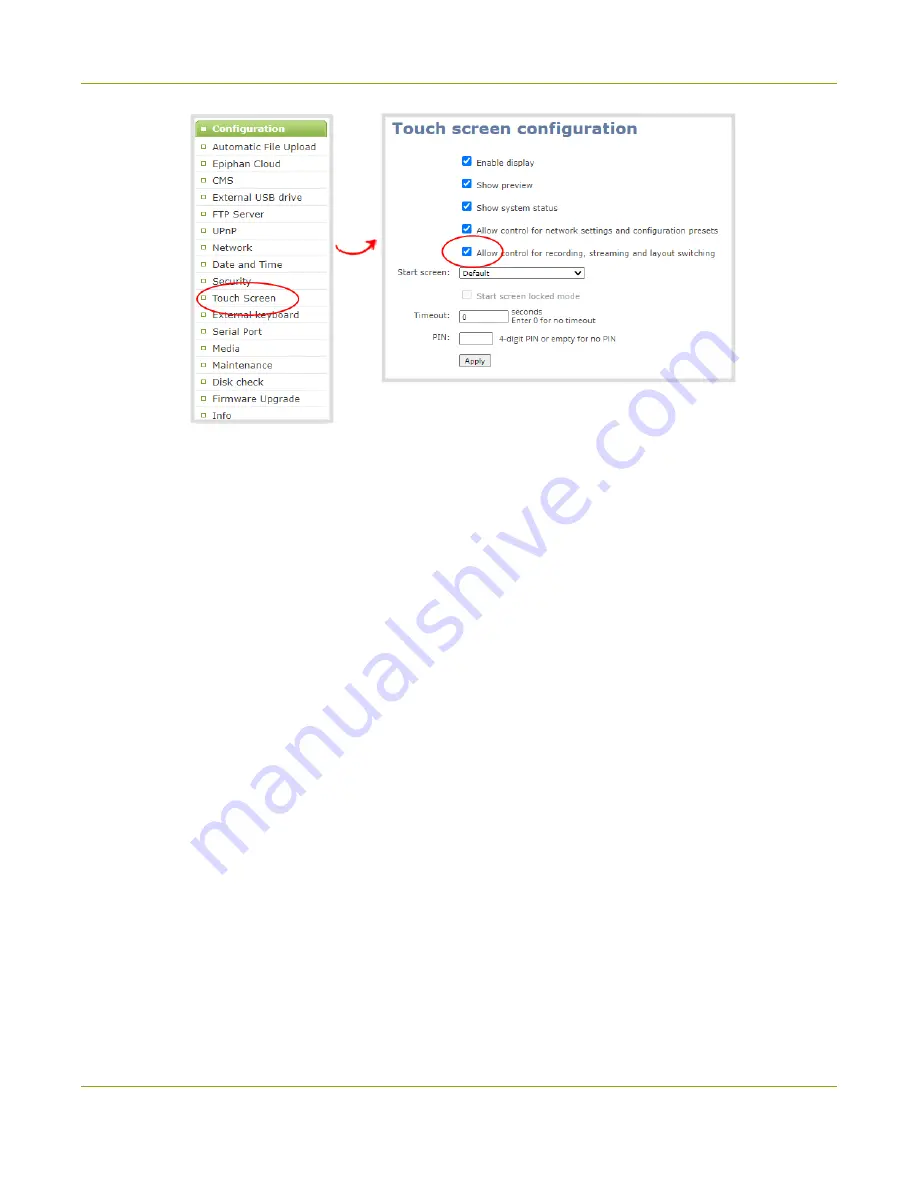
Pearl-2 User Guide
Set the touch screen timeout
3. Uncheck
Allow start/stop recording and streaming
to disable recording, streaming, and live
switching control from the touch screen. Check the check box to enable recording, streaming, and live
switching control.
4. Click
Apply
.
Set the touch screen timeout
Initially, the touch screen is always on for easy monitoring. However, you can set the touch screen to shut off
after a given amount of time. To re-enable the touch screen after it times out and shuts off, simply tap
anywhere on the screen..
If the start screen is not set to locked mode and a screen timeout occurs, tapping the touch screen returns
you to the last screen you were on before the timeout occurred.
If you set a 4-digit PIN when the start screen is in locked mode, a lock appears in the top right of the start
screen after a timeout. You must enter the PIN to unlock the start screen for access to the touch screen on
Pearl-2.
Set the touch screen timeout using the Admin panel
1. Login to the Admin panel as
admin
.
2. From the Configuration menu, select
Touch Screen
. The touch screen configuration page opens.
63
Содержание Pearl-2
Страница 137: ...Pearl 2 User Guide Disable the network discovery port 123 ...
Страница 157: ...Pearl 2 User Guide Mute audio 143 ...
Страница 178: ...Pearl 2 User Guide 4K feature add on 164 ...
Страница 434: ...Pearl 2 User Guide Delete a recorder 3 Click Delete this recorder and click OK when prompted 420 ...
Страница 545: ...Pearl 2 User Guide Register your device 531 ...
Страница 583: ... and 2021 Epiphan Systems Inc ...