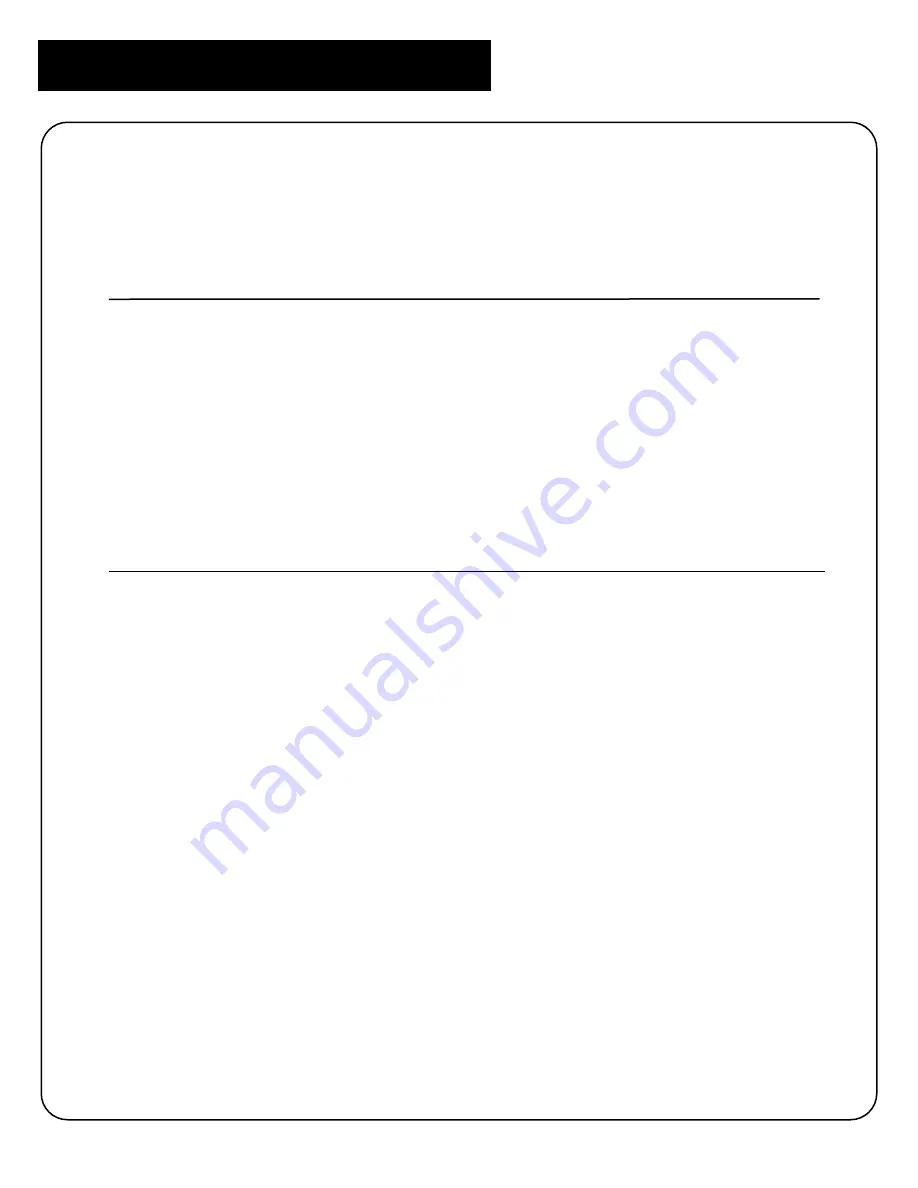
Viewing Mode Features Available:
The following charts illustrate the viewing mode features available on a VGA monitor and TV
monitor.
VGA Monitor Features Available
FEATURES AVAILABLE
LINE MARKERS
WINDOWING
Viewing Mode
1. Full Video Magnifier
YES
YES
2. Full Computer Image
NO
NO
3. Split Screen video magnifier / computer image
NO
YES
4. Full External Video
YES
YES
5. Split Screen external video / computer image
NO
YES
TV Monitor Features Available
FEATURES AVAILABLE
LINE MARKERS
WINDOWING
Viewing Mode
1. Full Video Magnifier
YES
YES
2. Full Computer Image
N/A
N/A
3. Split Screen video magnifier / computer image
N/A
N/A
4. Full External Video
YES
YES
5. Split Screen external video / computer image
N/A
N/A
42
Merlin Plus Specifications
Содержание Merlin LCD Plus
Страница 1: ...User s Manual TM Merlin Plus ...
Страница 7: ...7 1 4 6 7 8 9 Merlin Plus at a Glance 10 3 12 2 5 17 16 15 14 13 18 20 not included 19 11 ...
Страница 53: ......
Страница 54: ......
Страница 55: ......





























