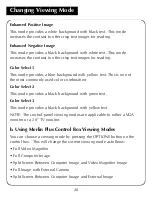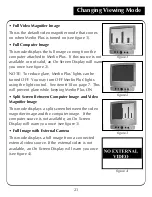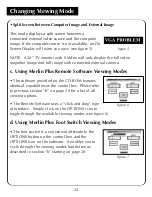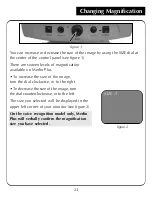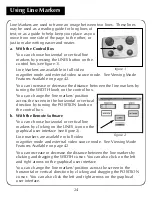34
If you have chosen the Merlin Plus model without voice recognition, you can
program Merlin Plus’ set-up options. There are three options you can select in
setup mode:
Exit
,
Screen Messages
and
Color Select
. If you have the Merlin
Plus model with voice recognition, there are three additional options available:
Voice Messages
,
Recognition
and
Train Me
.
Entering Set-up
1. Turn the SIZE dial all the way counterclockwise, to the lowest size. This will
start you at the beginning of the menu when you enter set-up.
2. Press and hold the MODE button. Merlin Plus will say and display “ENTERING
SETUP.” Then the screen will fade to black and the word “EXIT“ will appear.
3. Turn the SIZE dial to the right to select the different set-up options.
4. Press the PRESET button to activate or deactivate each option.
Set-up Options
In clockwise order starting at Exit, the options you can program are:
Exit:
When programming is complete, select this option and press PRESET to exit.
Screen Messages:
If Screen Messages are turned off, Merlin Plus will not display
magnification sizes or viewing modes.
Voice Messages:
If Voice Messages are turned OFF, Merlin Plus will not verbally
confirm magnification sizes or viewing modes.
Recognition:
This allows you to turn Merlin Plus’ Voice Recognition option ON
or OFF. If this option is turned OFF, Merlin will not respond to spoken
commands to change sizes or modes.
You must first train Merlin Plus (see page 35) to activate voice recognition.
Train Me:
In this option you can program Merlin Plus to respond to your spoken
commands to change magnification size and viewing mode. (See page 35:
“Training Merlin for Voice Recognition.”)
Color Select:
This allows you to choose up to 28 color combinations to best fit
your eye condition. See Specifications on Page 39.
Programming Set-up Options
Содержание Merlin LCD Plus
Страница 1: ...User s Manual TM Merlin Plus ...
Страница 7: ...7 1 4 6 7 8 9 Merlin Plus at a Glance 10 3 12 2 5 17 16 15 14 13 18 20 not included 19 11 ...
Страница 53: ......
Страница 54: ......
Страница 55: ......