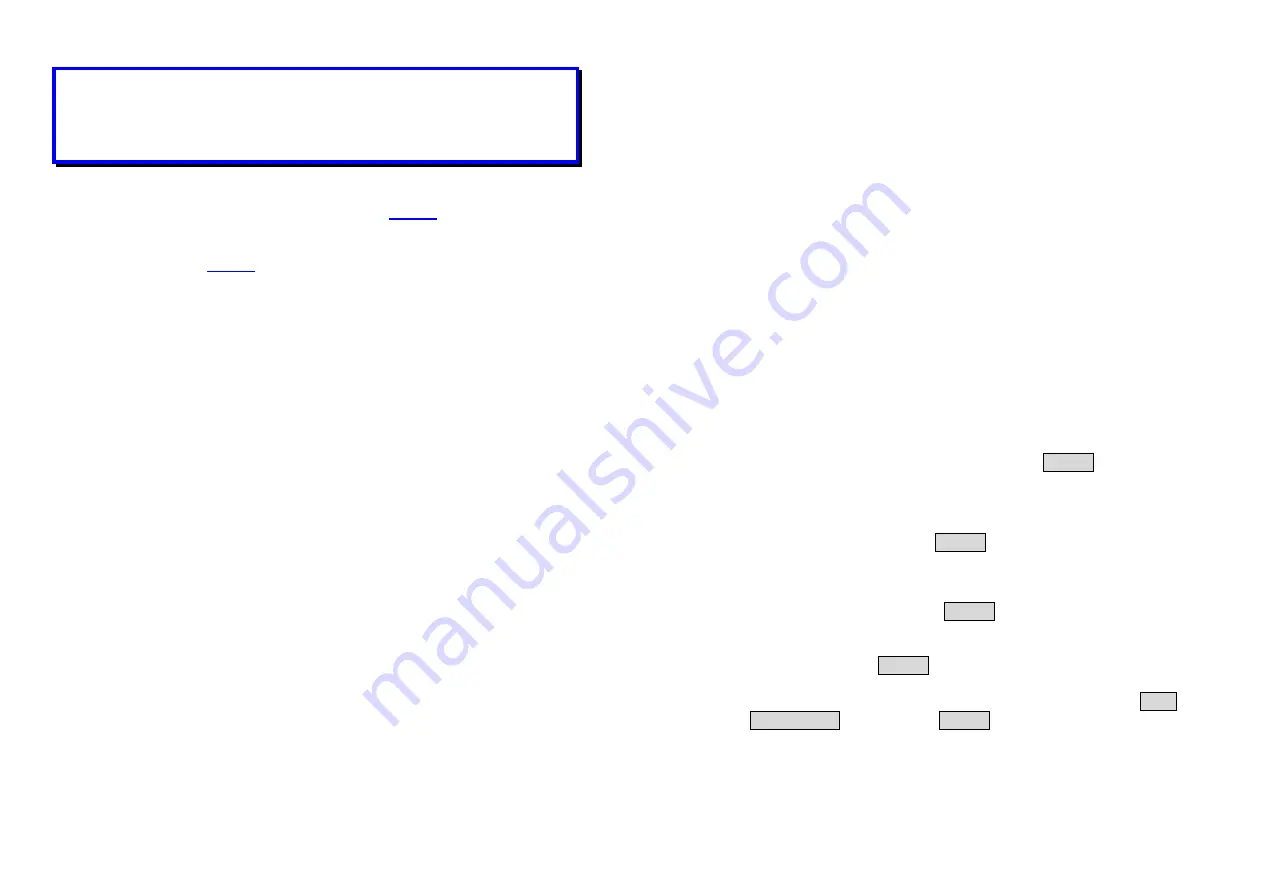
Version 1.02
8
NOTE:
This connection is required for setting up initial configuration
information. After configuration is completed, the RS-232 null
modem console cable shall be removed, and run a cross-over
Ethernet cable from
Data Input Port
to PC, or a straight Ethernet
cable to LAN connection, e.g. Hub.
Step 5
Attach
one straight Ethernet cable to the
Power & Data Output
Port
on the Inline Power Injector(refer to
page 5
).
Step 6
Plug the other end of the straight Ethernet cable to the
Ethernet
Port
(refer to
page 5
) on the Wireless client bridge.
When the Wireless client bridge receives power over the Ethernet cable,
the Wireless client bridge will start its boot sequence and the
Active
LED
on the Inline Power Injector will light up.
You can configure the Wireless client bridge via HTML browser, such as
Microsoft Internet Explorer or Netscape Navigator from a remote host or
PC.
Version 1.02
9
2.4 Basic
Configuration
2.4.1 What you need to know
The Wireless client bridge can be configured into two operation roles,
including
Wireless Client Bridge
and
Wireless Client Router.
The Wireless client bridge is shipped with default configuration to function
as a client bridge between an Ethernet and Wireless network by attaching
Wireless client bridge to the wired LAN simply. If user would configure
Wireless client bridge, please refer to the following procedures.
2.4.2 Basic
Configuration Steps
This section describes a five-step configuration procedure to setup
Wireless client bridge workable upon your topology requirement.
Step 1
Select an operation mode for Wireless client bridge on the web
page “/
General Config/System/
”, and click
FINISH
to refresh this
page.
Step 2
Modify the factory-default parameters on the web page “/
General
Config/System/
”, and click
FINISH
to save the changes.
Step 3
Modify the factory-default parameters on the web page “/
General
Config/Wireless/
”, and click
FINISH
to save the changes.
Step 4
(Optional) Modify other parameters on the web page “/
General
Config/
”, and click
FINISH
to save the changes.
Step 5
Move to page “/
Utility/Administration/”
, select the
Save
then Restart
and then click
FINISH
to take effect on the previous
configuration changes.







































