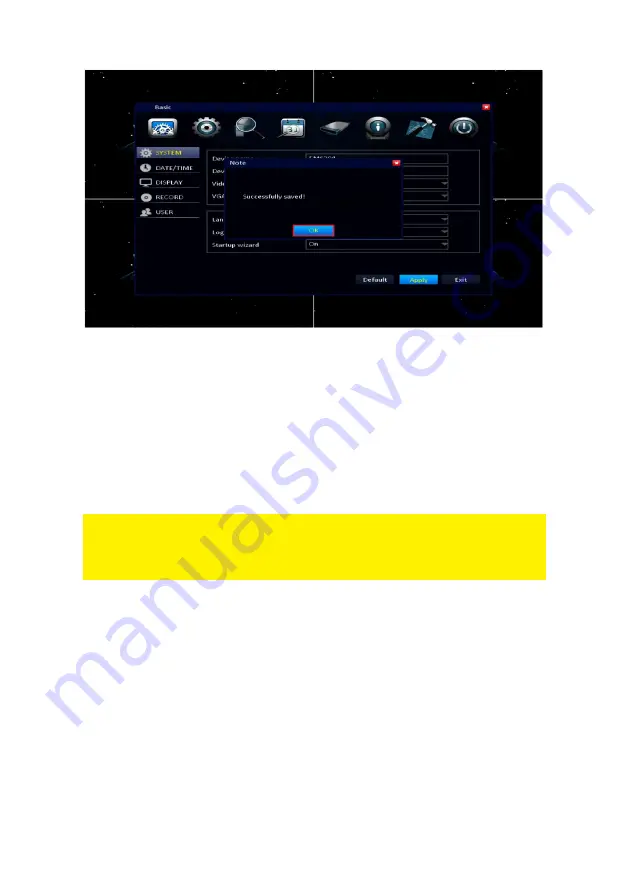
30
|
ENGLISH
9. Click ‘
Exit’
until you are at the main menu.
7.0 Recording
The default settings of the network video recorder are set to record images all the
time. There are several other ways to record images as well. You can record
manually, time based recordings, and recording during motion detection. You can also
adjust the quality and resolution of the recordings. We will explain how to alter the
settings.
To make sure the surveillance recorder keeps recording, even when the hard disk has
reached its capacity, the ‘
Overwrite’
option is activated by default. Using this option,
the oldest recordings will be overwritten automatically to maintain sufficient disk
space.
7.1 Resolution and bit rate of the recordings
1. Make sure the surveillance recorder is completely started and you can see the
surveillance recorder’s image on screen.
2. Click ‘
Start’
.
Содержание EM6304
Страница 1: ...EM6304 Full HD Network Video Recorder...
Страница 13: ...13 ENGLISH 4 Click Basic and then select User 5 Click Add user...
Страница 44: ...44 ENGLISH 4 Click Advance 5 Click the Settings field below Trigger...
Страница 59: ...59 ENGLISH 20 Set the security settings like below picture...
Страница 63: ...63 ENGLISH 4 Click Local Settings...
Страница 70: ...70 ENGLISH 6 Press Add and then select add device...
Страница 71: ...71 ENGLISH The following screen will appear...
Страница 72: ...72 ENGLISH...






























