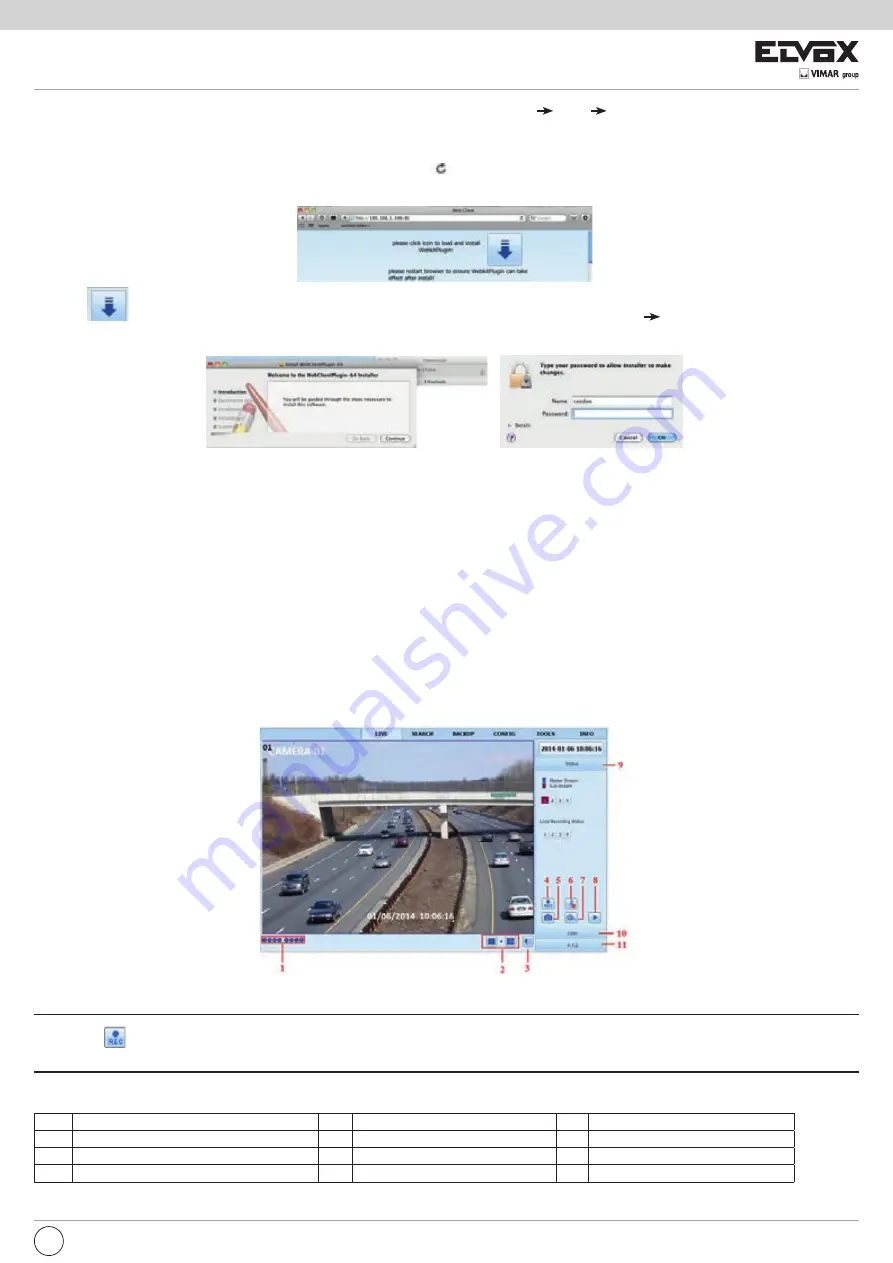
69
3 - After acquiring the IP address, Subnet Mask and so on, please go to the NVR’s Main Menu Setup Network interface to manually input IP address,
Subnet Mask and Gateway according to the configuration of PC. The network segment should be the same as the PC. If using DHCP, please enable
DHCP in the NVR and router.
4 - After finishing the above information, users can enter LAN IP and HTTP port in the Safari browser. For example: input http://192.168.1.100:81(here
192.168.1.100 is LAN IP of NVR, 81 is the HTTP port of NVR). Click “
” button, the browser will download Active X control as shown below.
5 - Click
, icon and then select the Active X control, the welcome interface will be shown. Click “Continue” “Install” button, the following window
will pop up.
Input the name and password of Apple PC and then click “OK” to install this ActiveX control.
6 - After finishing installing the Active X control, please quit from the Safari browser. Right click Safari icon on the desktop and select “Quit” button to quit the
browser. Then restart Safari browser. Input the IP address and HTTP port to enter the login interface of NVR.
8.3.2 Via WAN
There are also two ways for NVR to connect to Internet.
1. Connect the NVR to internet through router or virtual server.
1 - The network setups are the same as step one to step four of point 1 on WAN of IE remote surveillance.
2 - Enter WAN IP and HTTP port in the Safari browser to install the Active control. Then a window pops up and asks for user name and password. Input name
and password correctly, and enter to view.
2. Connect the NVR to internet directly.
1 - The network setups are the same as step one of point 2 on WAN of IE remote surveillance.
2 - Enter WAN IP and HTTP port or domain name in the Safari browser to install the Active control. Then a window pops up and asks for user name and
password. Input name and password correctly, and enter to view.
8.4 Remote Preview
Note: Click
button to record manual and the record file will be saved in user’s PC.
Screen display mode.
Fig 8-1 Remote Live Preview
EN
1
Channel indicator
2
Screen display mode
3
Volume
4
Start IE record
5
Snap
6
Start talking
7
Start recording
8
Playback
9
Master/sub stream status
10
Color
11
P.T.Z control
Symbol and function Definitions:
























