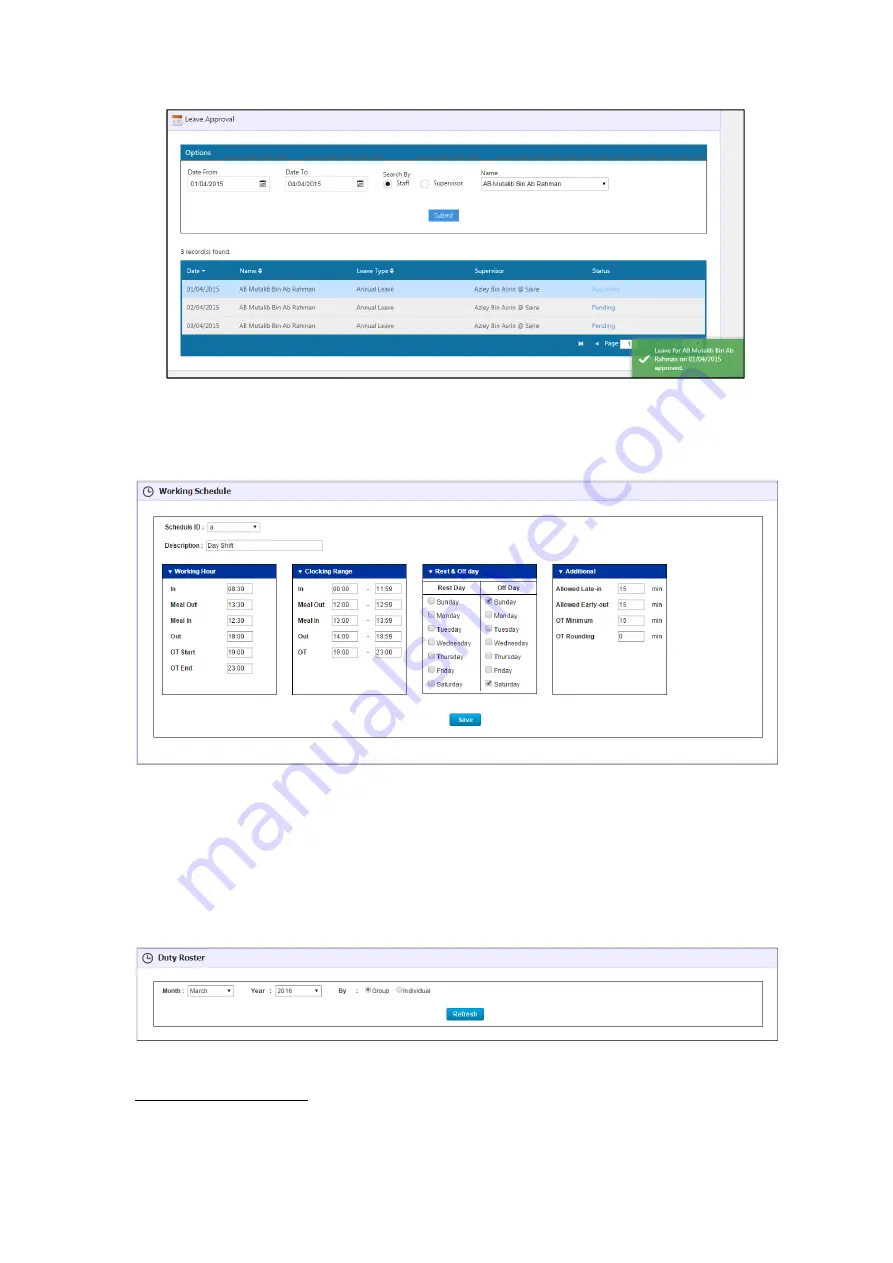
Maple User Manual
31
Figure: Approve Leave
4.4.4.2
Working Schedule
Working Schedule function allows user to configure the working hour according to company
working hour and policy.
Figure: Working Schedule
Maple provides unlimited schedules/shifts. By default, Maple provides 26 working schedules.
User may add as many schedules as they need.
4.4.4.3
Duty Roster
Duty Roster function allows user to assign every day’s schedule to employees. The schedule
could be assigned to employee by group or by individual.
Figure: Duty Roster Filtering
Assign schedule by group
Employees with the same schedule are grouped together. Thus, the working schedule could be
assigned to employees by group instead of one by one.
Содержание Maple
Страница 1: ...Maple User Manual Version 1 0 0 ...
















































