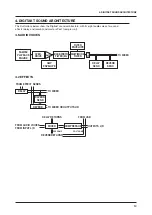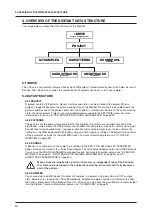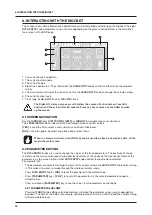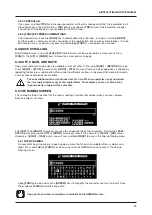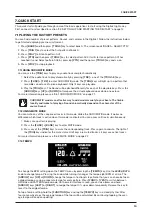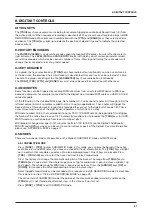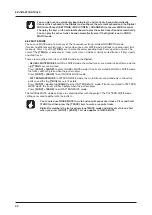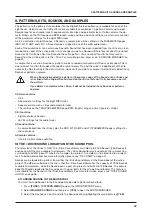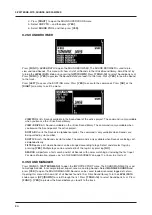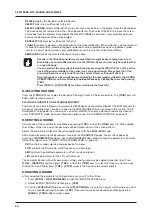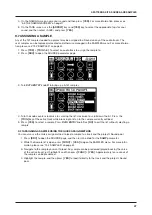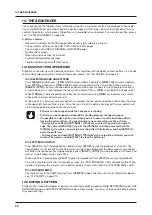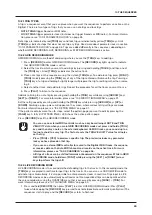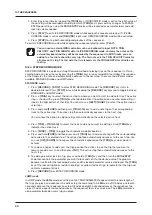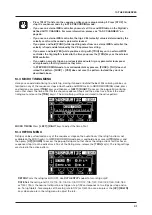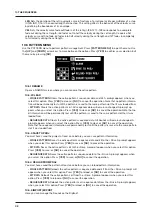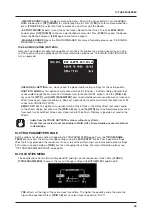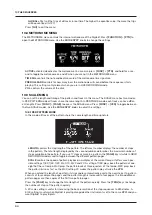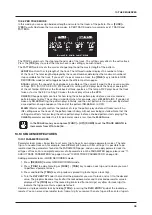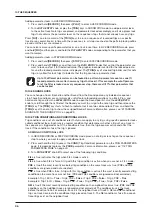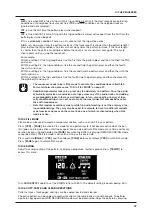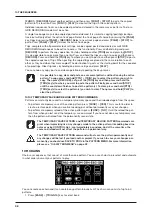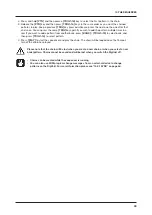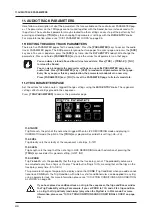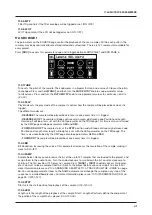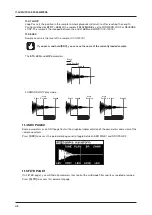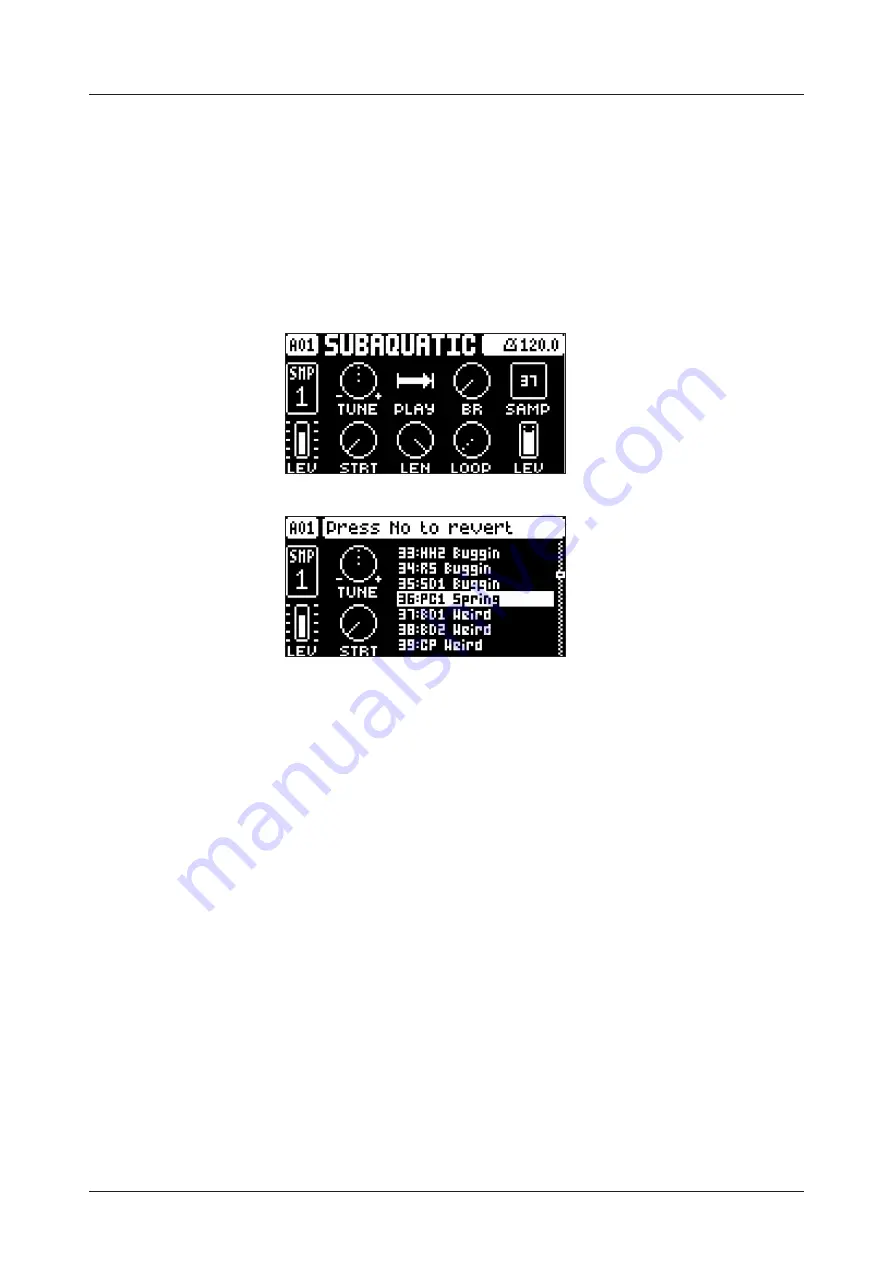
9. PATTERNS, KITS, SOUNDS, AND SAMPLES
27
4. On the NAMING screen, name your sound and then press
[YES]
. For more information, please see
“6.5 THE NAMING SCREEN” on page 17.
5. On the TAGS screen, use the
[ARROW]
keys and
[YES]
key to select the appropriate tags for your
sound, and then select <SAVE> and press
[YES]
.
9.7 ASSIGNING A SAMPLE
Any of the 127 samples loaded to a project may be assigned to a Sound on any of the audio tracks. The
user samples can be replaced, relocated and otherwise managed in the SAMPLES menu. For more informa-
tion, please see “15.2 SAMPLES” on page 61.
1. Press
[TRK]
+
[TRIG 1–8]
. To select an audio track to assign the sample to.
2. Press
[SRC]
to open the SOURCE parameter page.
3. Turn
DATA ENTRY
knob
D
to bring up a list of samples.
4. Turn the knob counter-clockwise to scroll up the list, clockwise to scroll down the list. Press the
[TRIG]
key
of the active track while browsing to listen to the sample currently outlined.
5. Press
[YES]
to select a sample. Press
DATA ENTRY
knob D or
[NO]
to exit the list without selecting a
sample.
9.7.1 ASSIGNING A SAMPLE USING THE QUICK ASSIGN METHOD
You can also use the Quick assign method to load a sample to a track and the project’s Sound pool.
1. Press
[SRC]
to open the SOURCE page, and then turn the knob for the
SAMP
parameter.
2. While the Sample list is open, press
[FUNC]
+
[YES]
to open the SAMPLES menu. For more infor-
mation, please see “15.2 SAMPLES” on page 61.
3. Navigate to the sample you want to load. Any sample can be previewed (played back by the voice
of the active track), just highlight it and then press
[FUNC]
+
[YES]
. Approximately, ten seconds of
the sample can be previewed.
4. Highlight the sample, and then press
[YES]
to load it directly to the track and the project’s Sound
pool.
Содержание Digitakt
Страница 1: ...Digitakt User Manual...
Страница 84: ...4116ENG O...