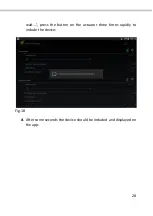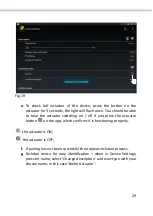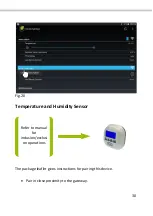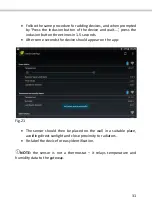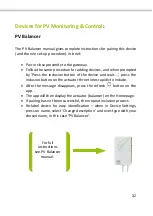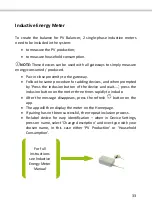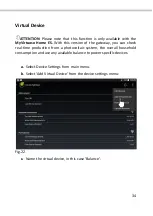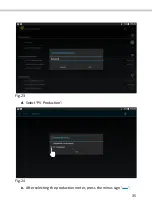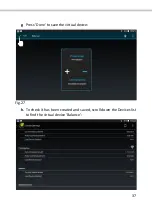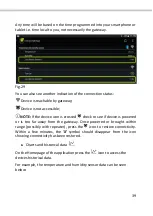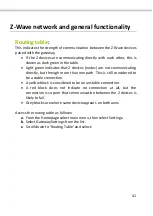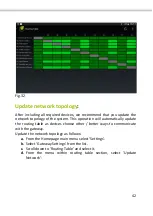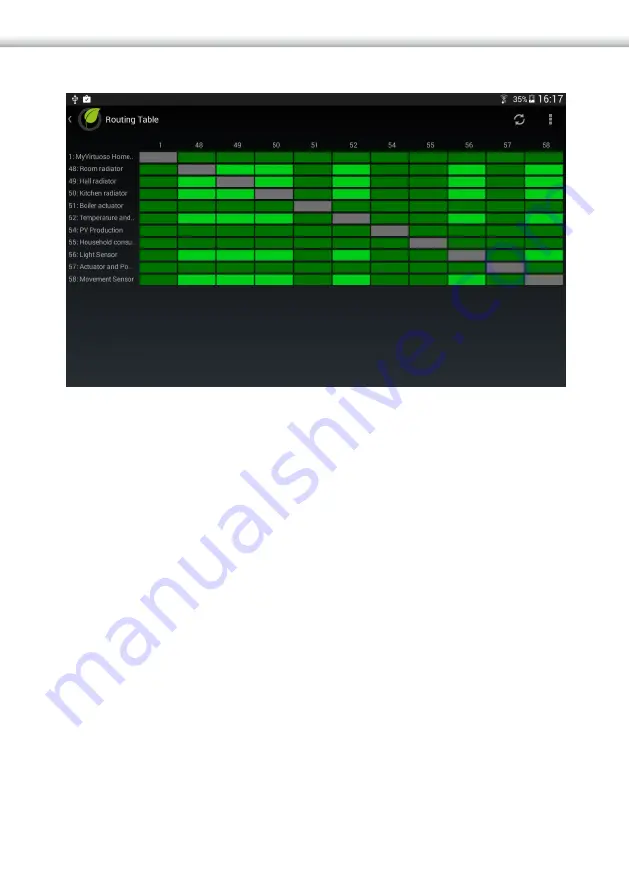
42
Fig.32
Update network topology
:
After including all required devices, we recommend that you update the
network topology of the system. This operation will automatically update
the routing table as devices choose other / better ways to communicate
with the gateway.
Update the network topology as follows:
a.
From the Homepage main menu select ‘Settings’.
b.
Select ‘Gateway Settings’ from the list.
c.
Scroll down to ‘Routing Table’ and select it.
d.
From the menu within routing table section, select ‘Update
Network’:
Содержание MyVirtuoso Home
Страница 1: ...User manual...
Страница 21: ...21 Fig 9 c Select Set Eco Comfort level Fig 10 d Un check Use default...
Страница 24: ...24 Fig 13 c Select Manual mode and confirm with OK Fig 14...
Страница 35: ...35 Fig 23 d Select PV Production Fig 24 e After selecting the production meter press the minus sign...
Страница 36: ...36 Fig 25 f Select the Household Consumption Fig 26...
Страница 40: ...40 Fig 30 NOTE Other time periods can selected see figure Fig 31...
Страница 45: ...45 Fig 35 b Press on and then select the desired category of devices Fig 36...
Страница 47: ...47 Fig 38 Fig 39 NOTE When the consumption in the home is greater than the...
Страница 55: ...55 Fig 49 b Select the symbol to start a new rule c Type the name of your new rule and select OK Fig 50...
Страница 59: ...59 Fig 56 j Select and Then from the rule drop down menu Fig 57...
Страница 65: ...65 Fig 63 b Select and then When from rule drop down menu Fig 64...
Страница 67: ...67 Fig 66 e Check the digital heads then OK Fig 67...
Страница 69: ...69 Fig 69 d Select and then If from rule drop down menu Fig 70...
Страница 70: ...70 e Check radiator valves then OK Fig 71 f Select Head state and status for each thermostatic head...
Страница 71: ...71 Fig 72 g Select and Then from rule drop down menu Fig 73...
Страница 72: ...72 h Check Heating Boiler Actuator then OK Fig 74 i Put Heating button into on position Fig 75...
Страница 74: ...74 Fig 77 d Select and then If from rule drop down menu Fig 78 e Check thermostatic heads then OK...
Страница 75: ...75 Fig 79 f Select Head state and status for each head Fig 80...
Страница 76: ...76 g Select and Then from rule drop down menu Fig 81 h Check the Boiler actuator then OK Fig 82...
Страница 81: ...81 Fig 87 d Select and then When from rule drop down menu Fig 88...
Страница 85: ...85 j Select and Then from rule drop down menu Fig 94 k Select devices you want to activate then OK Fig 95...
Страница 89: ...89 Fig 98 b Select the symbol to start a new rule c Type in the name of your new scenario then OK Fig 99...
Страница 92: ...92 Fig 102 g Check boxes for device s to activate in this case the hall light then OK Fig 103...
Страница 99: ...99 Fig 107 c Press and select When Fig 108...
Страница 100: ...100 d Set the required time e Press and select IF Fig 109 f Select the sensor and confirm with OK...
Страница 101: ...101 Fig 110 g Set the status of the motion sensor Fig 111...
Страница 103: ...103 Fig 113 k Press and select Rule Options l Uncheck Activate opposite condition...
Страница 106: ...106 Fig 116 d Set the required time e Press and select IF...
Страница 107: ...107 Fig 117 f Select the sensor and confirm with OK Fig 118...
Страница 108: ...108 g Press on temperature Fig 119 h Set the desired temperature and confirm with OK...
Страница 109: ...109 Fig 120 i Press and select Then j Select Notify and confirm with OK...
Страница 110: ...110 Fig 121 k Check Send Push Notification and Priority if you want a notification highlit on the bulletin board...
Страница 111: ...111 Fig 122 l Press and select Rule Options m Uncheck Activate opposite condition...
Страница 122: ...122 Fig 132 d Return to the main screen e After a brief loading period the Webcam Widget will appear on the main screen...
Страница 123: ...123 Fig 133 f Press on to display another webcam Fig 134...
Страница 125: ...125 www ecodhome co uk info ecodhome co uk Re Rev 08 2015 P P N 01335 0351 00...