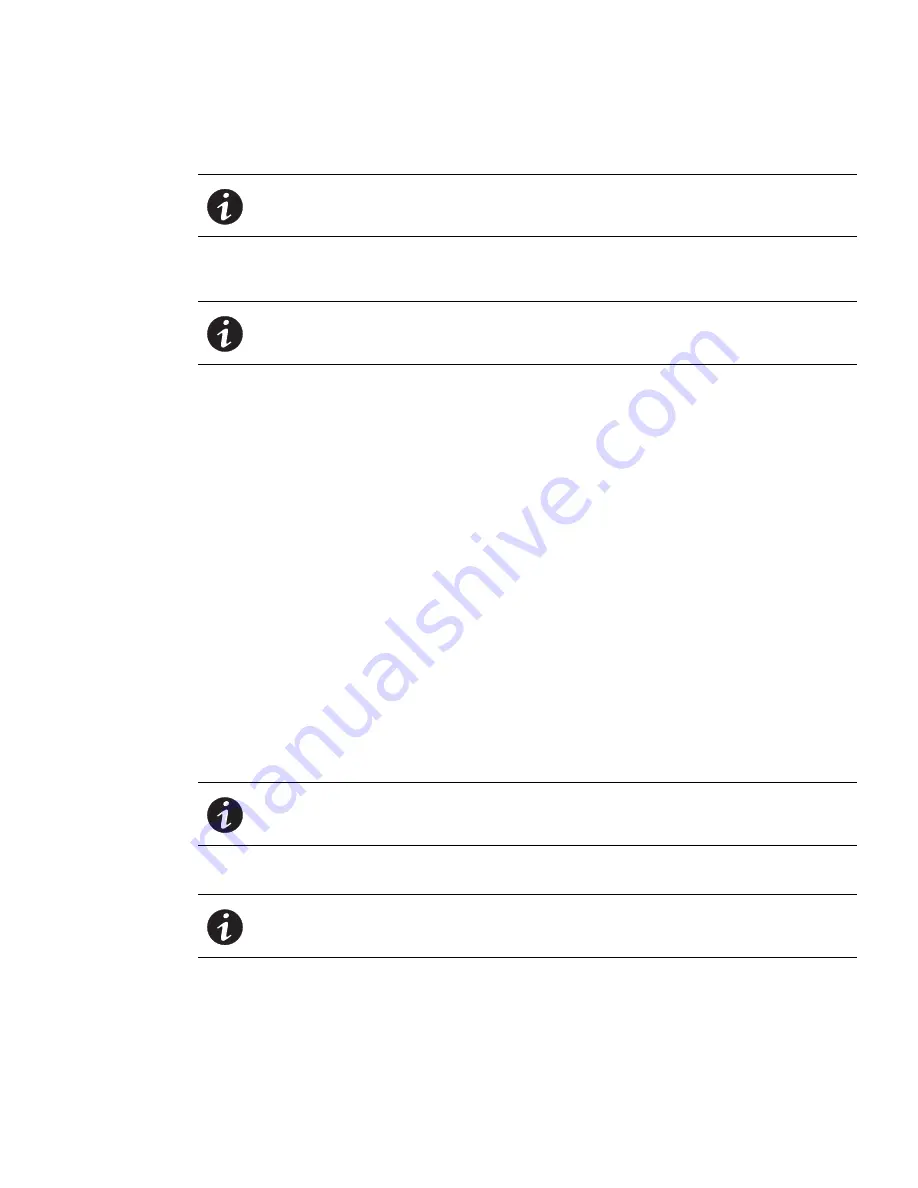
Web Interface Operation
Eaton ePDU G3 Operation Manual P-164000277—Rev 1
www.eaton.com/ePDU
107
3.
In the Environment panel, review the present ePDU environment monitoring temperature and humidity
data. Also review the status of installed dry contacts, open or closed.
NOTE
The environmental monitoring data panel only displays data if the EMP is installed
and configured in the system.
4.
To modify environment threshold values, or to receive alarms when dry contacts change state, click the
Settings
button. The Environment Settings dialog displays.
NOTE
In the Environment Settings dialog, the measure column displays the present status
or state of the dry contacts. This is a read-only column.
5.
To select default values for thresholds or dry contacts, click
Default
.
6.
To enter new threshold values, type new values in any of the text boxes that follow, then click
Save
:
l
Low critical humidity alarm threshold
l
Low warning humidity threshold
l
High warning humidity threshold
l
High critical humidity alarm threshold
l
Low critical temperature alarm threshold
l
Low warning temperature threshold
l
High warning temperature threshold
l
High critical temperature alarm threshold
7.
To choose if you are notified when a dry contact state changes (Open or Closed), select one of the
settings from the drop-down list under Open or Closed for the specified contact, then click
Save
:
l
Informational
: No alarm is generated.
l
Alarm
: An alarm is generated when the specified dry contact is Open or Closed.
8.
To reset the threshold values to the default values, click
Default
, then click
Save
.
9.
To cancel this action and return to the Environment page, click
Cancel
.
NOTE
To change the temperature scale to Celsius or Fahrenheit unit of measurement (°C
or °F), see “Setting General System Settings” on page 113.
Active Alarms
NOTE
When the Active Alarms menu item in the menu bar list is red and displays an
exclamation mark icon, an alarm is active.
Review Active Alarms
1.
Access the Web interface and log in.
2.
Under Power Management, select Active Alarms. The Active Alarms page displays.






























