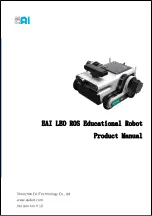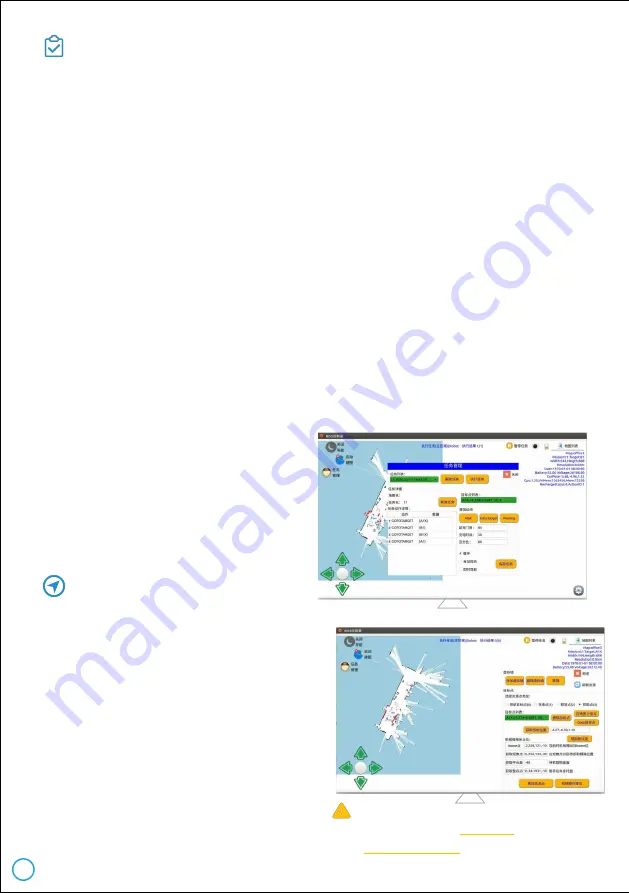
Step 4: Select a map
After selecting a map, use the "Set initial position" function in "Settings" to set the
position of the LEO robot on the map. After calibration, add resource points for pick&place.
Click the "Settings" icon on the lower right corner, and then select "Add Resource" to enter
into the resource adding interface.
Resource points are divided into:
0, Ordinary navigation target points;
1, Charging points. Need to be added for automatic charging;
2. Releasing points.Used by a robot with a robot arm.. When LEO robot is at this position,
it grabs object from pallet and release it to external platform;
3. Picking points.Used by a robot with a robot arm. When the robot is in this position, it
grabs the object from the external platform onto the pallet.
Use the direction control button to control the ROS robot to move to a certain position.
Then, set this resource point type as the releasing point or picking point. After that, get
the current position of the LEO robot on the map (SLAM).
•
If you use our standard item pick&place platform, you can click the "Use Default Values"
function button to set the home point, observation point, platform height and temporary
storage point to get the default parameters.
•
If on the other hand, you need to manually measure the home point, observation point,
platform height and temporary storage point values
(manual measurement method: press the
button on the robot arm, rotate and adjust the position of the robot arm. Then, click on the
ROS console to get the number of relevant points).
Step 5: Creat Pick&Place Task
Click "Task Management", click "New Task" on
the task management interface, and enter the
task name to create an action list for the new
task. "Wait" means waiting still; "GotoTarget"
means navigating to the target point (it can be
any type of resource point); "Moving" means
moving in a straight line. Organize the task
sequence: A1X (pick) -> B1 (release) -> B1X
(pick) -> A1 (release). Select the parameter
"loop" to realize the pick&place back and forth
between the two pallet. Click "Save Task" to
save the task. After that, you could select
this task and perform it.
8
Click "Add Resource Points" to save the
target point according to the selected
resource type. Create 4 resource points
here: A1 and A1X are the same location, A1
is the releasing point, A1X is the picking
point; B1 and B1X are in the same location,
B1 is the releasing point, and B1X is the
picking point;
Note: For more information,
please refer to
RosStudio
Operation Manual