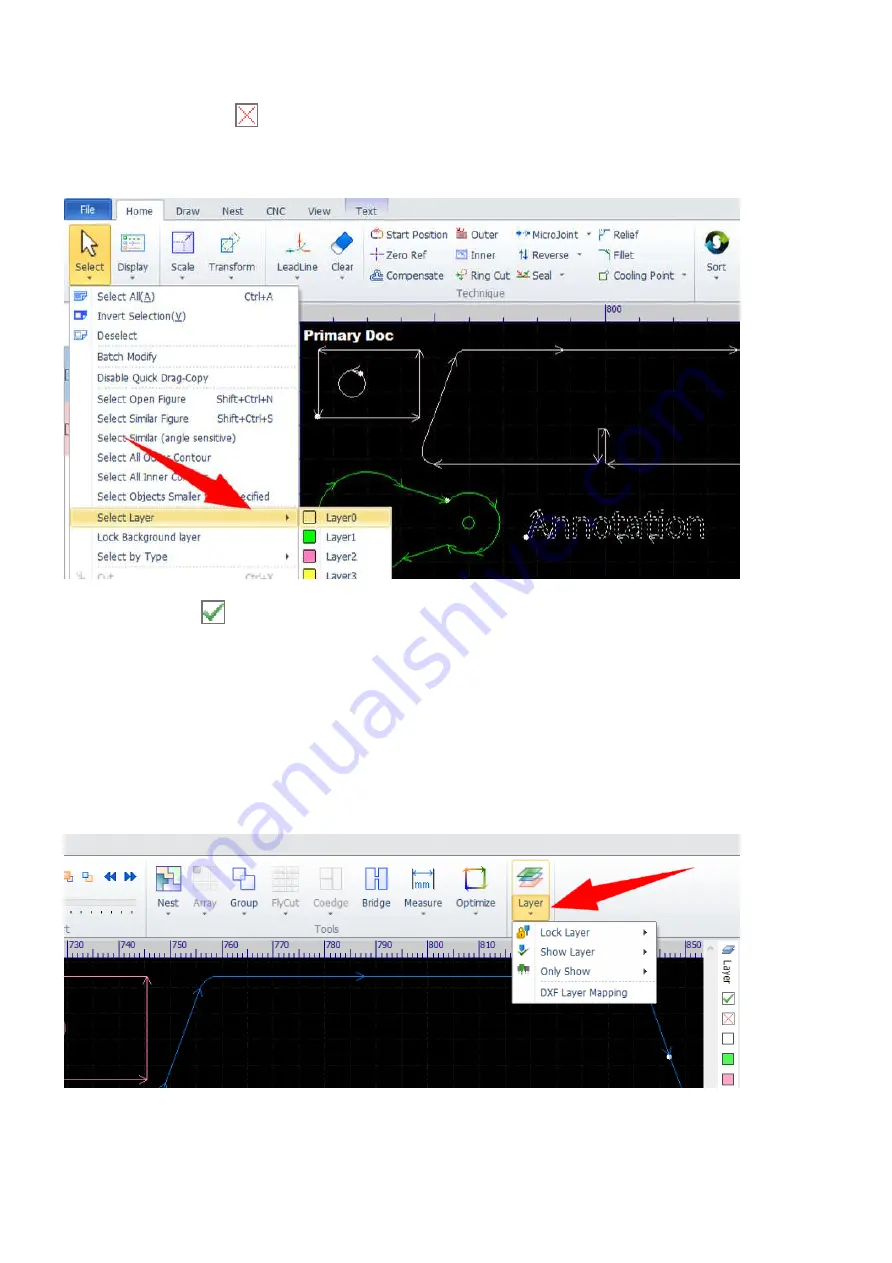
rev_0.6
81 / 135
Sometimes, if you want to machine just a part of your design, select those parts that you want to ignore and
then click on the button
to tell the software to ignore them while processing. The parts which are assigned
to be not processing are shown in white, but are different with the objects in the background layer. Select the
command Select Layer>Layer0 in Home>Select, only the objects in the background layer will be selected.
Click on the button
will restore the parts which are assigned to be not processing temporarily.
There are some layer helper functions to help you manage parts with ease while constructing. Select the
command Select Layer in Home>Select to select all the parts in a specific layer, already mentioned above.
Select the command Lock Layer in the pulldown-menu Home>Layer or in View to lock down the parts in a
layer, helping you select and handle the parts in other layers more easily if they are all crowded tightly
together. Select the command Show Layer or Only Show in the pulldown-menu Home>Layer or in View to
show the parts in a specific group of layers, or show nothing but the parts in the selected layer. This is the
other way to control the part of a design for machining because only the parts shown there will be processed.
Содержание EV-30
Страница 32: ...rev_0 6 32 135 10 Turn on the computer Turn on the computer on 3kW lasers Turn on the computer on 6kW lasers...
Страница 41: ...rev_0 6 41 135 Machining Now you can start machining the parts...
Страница 126: ...rev_0 6 126 135 3 Remove the access panel on top of the Z axis...
Страница 127: ...rev_0 6 127 135 4 Remove the covers of the X axis drag chain...
Страница 129: ...rev_0 6 129 135 7 Remove the corner access panel of the X Y intersection...
Страница 133: ...rev_0 6 133 135 2 Remove the laser head from the Z axis slider...
















































