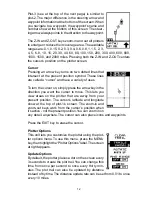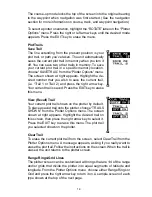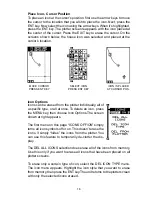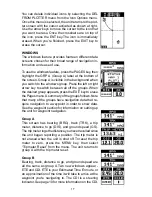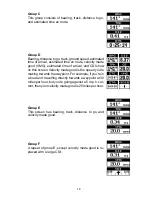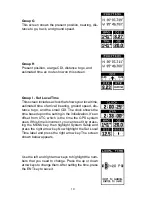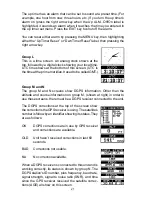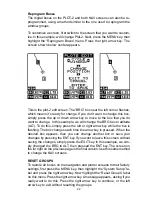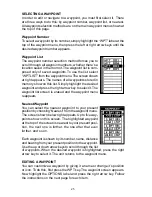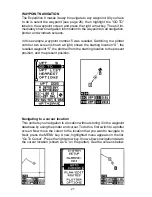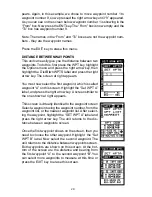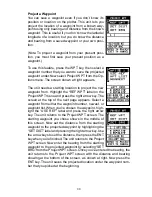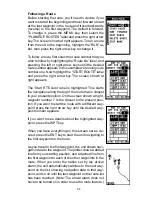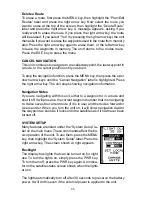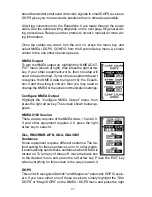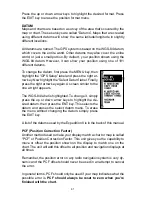26
Edit Name
You can assign a name to each waypoint. The name
can have up to eight characters. To do this, first select
Name Edit from the Options menu. A screen similar to
the one at right appears.
Press the up or down arrow keys to select the first let-
ter in the name. Press the right arrow key to highlight
the next position in the name. Repeat this sequence
until you’ve entered all of the letters in the waypoint
name. Press the ENT key to accept this name, the WPT key to erase all
characters in the name, or the EXIT key to leave this screen without sav-
ing any changes.
Edit Position
Any latitude/longitude can be assigned to any waypoint
by manually entering it using the keyboard. First se-
lect the waypoint number that you want to save a posi-
tion under from the waypoint menu. Next, highlight the
“Options” menu and press the right arrow key. Now high-
light the Position Edit menu and press the right arrow
key. The screen shown at right appears. Using the left
and right arrow keys, highlight each number in the po-
sition and change it using the up and down arrow keys.
When you’re ready to save this position and return to
the waypoint screen, press the ENT key. Press the EXIT
key to erase the menus and return to the navigation, plotter, or windows
screen. Note: You can also use this method to change the position of an
existing waypoint.
Edit Icon
To change the icon assigned to a waypoint, first select
the waypoint, then choose OPTIONS from the way-
point menu. Now select the Symbol Edit menu. The
screen at right appears. Use the arrow keys to select
the icon that you want to assign to the waypoint, then
press the ENT key. The waypoint now has the new icon.
Содержание EAGLE EXPEDITION 2
Страница 1: ...INSTALLATION AND OPERATION INSTRUCTIONS Expedition II TM ...
Страница 60: ...56 ...