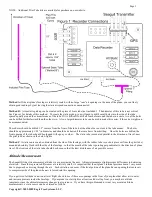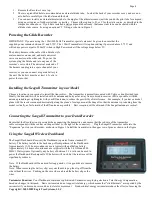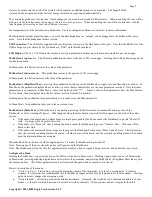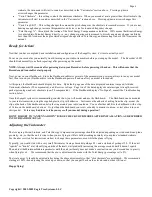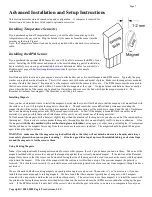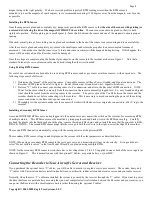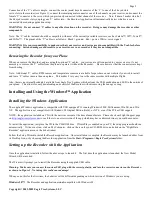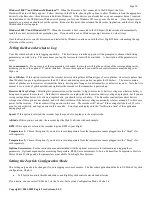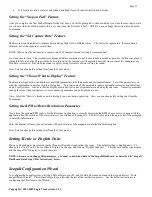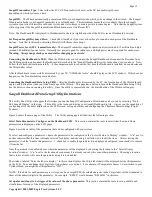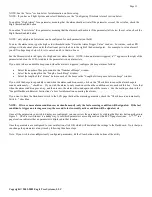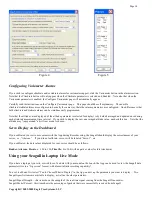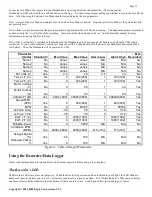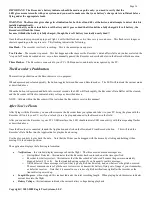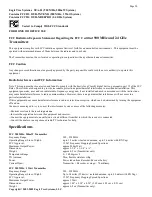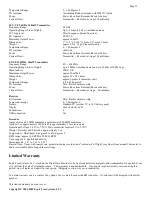Copyright © 2003-2005 Eagle Tree Systems, LLC
Page 17
•
Graphical and/or Numeric Temperatures
– The application can display up to two Temperature readings in
either instrument or numeric format.
•
Graphical and/or Numeric RPM
– The application displays RPM readings in either instrument or numeric format.
•
Graphical Joysticks
– Joystick positions are indicated via graphical joysticks.
•
Graphical and/or Numeric Speed
– The plane’s speed, as computed from the air pitot tube can be displayed graphically and
numerically.
•
Graphical and/or Numeric Altitude
– The plane’s altitude is displayed when these options are selected.
Other display options are available with optional equipment from Eagle Tree Systems.
A note on Multiple Flights
Depending on the length of your flights, it is often possible to record multiple flights into the recorder without having to clear the
buffer or overwrite data. Playback of multiple flights can be a little confusing. One thing that helps you to separate runs is the
"Recorder Startup" message that displays in the notification area. Whenever this displays, the recorder has been powered down and
turned back on. If you turn off and on your receiver between flights then you can know when one flights ends and the next one begins.
Saving Flight Files
After downloading flight data, if you wish to save the data to play back later or to share with friends, save the file with the File->Save
Recorder File menu. Note that the file is saved with a .FDR extension by default.
Graphing/Spreadsheet Compatibility
The Recorder application has extensive graphing capability built in. Just click on “Graph Data!” on the toolbar to graph loaded data.
Click on the HELP button on the graphing page for more information on graphing.
Also, the Recorder’s Data File is compatible with Excel ™ spreadsheet software, and perhaps other spreadsheet brands. Using
Excel™ is useful for graphing the data output from the recorder.
To load in Excel, save the data file from File->Save Recorder File, and in Excel™ choose File->Open, and select “All Files” in the
“Files of Type” box. Navigate the Excel dialog box to the location you saved the .FDR data file, and click on the filename. Excel
should then bring up the “Text Import Wizard”. Choose the “Delimited” option, and on the next page choose “Delimited with
Spaces”. The data should then load correctly in Excel.
The format of each line of data in the file is:
First Line: Plane Name
Second Line: Data about your plane’s setup. This line is needed to allow sharing of your flight files with others.
Third line: header indicating what each of the fields represents. These columns are:
Aileron Elevator Throttle Rudder Altitude RPM Speed Rec-Bat*10 Temp1*10 Temp2*10 Amps*100 PackVolt*100 GForceX GForceY ThermoA
ThermoB IsEvent EventError EventData Timestamp
The first four entries indicate servo positions. The values correspond with the length of the servo pulse for each servo. A lower #
means the pulse was shorter. A value of zero corresponds to a length of about 740uSec, and a value of 254 means about 2.25mSec.
If IsEvent is 1, the record contains event data as well as regular data. Typical events are power-up (restart), and servo glitches. Ignore
the non-event fields when IsEvent is set to 1.
Event Codes in the “EventCode” field are as follows (the first one is 0). Note that “internal” errors should be reported to Eagle Tree
Systems:
ERROR_BEGINPOINTER_INVALID - internal,
ERROR_ENDPOINTER_INVALID - internal,
ERROR_INIT_POINTERS_INVALID - internal,
ERROR_INITIALIZE_FAILED - internal,
ERROR_CANT_SEND_HEADER - internal,
ERROR_CANT_SEND_ANALOG_PACKET - internal,
ERROR_CANT_SEND_DATA_PACKET - internal,
ERROR_BATTERY_LOW – battery has fallen below a safe level for an extended period of time,
ERROR_RESTART – the recorder has been restarted normally,
ERROR_NESTED_INT_DISABLE - internal,
ERROR_ILLEGAL_INT - internal,