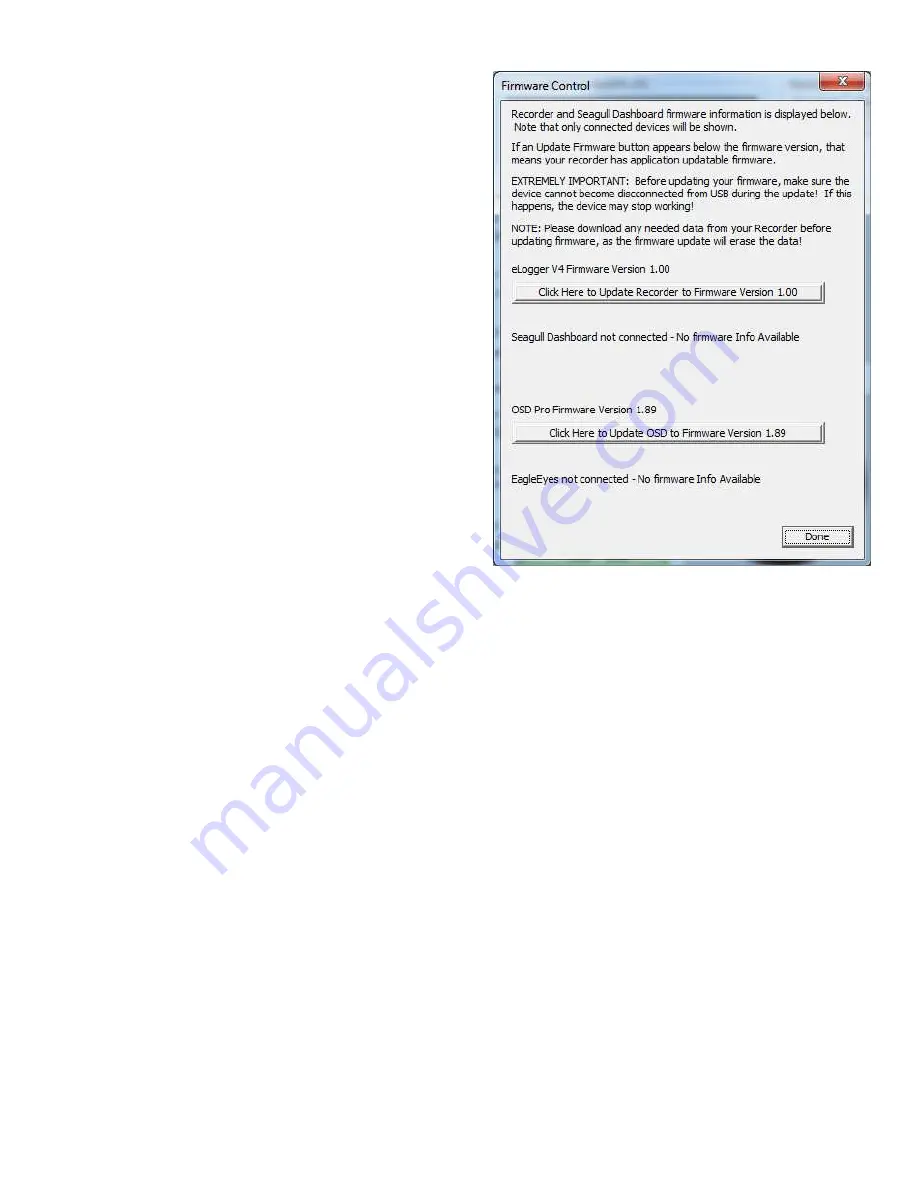
Copyright © 2003-2010 Eagle Tree Systems, LLC
Page 7
Updating the eLogger’s Firmware
Each time a new version of our software is installed, the software will
check the firmware version of the eLogger, and will prompt you to
update the firmware if a new version is available. Always update the
firmware if prompted to do so. When new firmware is available, the
“Firmware Control” screen will appear. Simply click the “Click Here
to Update Recorder Firmware Version” to start the firmware update
process.
Setting up the eLogger with the
Windows Software
Once the software is installed, run the software as described above.
The first time the software is launched, the New Model Wizard will be
invoked.
The Wizard will prompt you to install the eLogger using the supplied
USB cable.
When you do this for the first time, the behavior will be different
depending on which version of Windows you are using:
Windows 7™, Windows Vista™, Windows 2000 ™ and Windows
XP ™: When the eLogger is first connected to the USB port,
Windows should automatically install the correct drivers without prompting you. If you should receive a Windows prompt, however,
do what it says.
Windows 98SE™ and Windows Millennium™: When the eLogger is first connected to the USB port, the New Hardware Wizard
will likely appear. Follow the steps in the Wizard, choosing the options to allow Windows to find the appropriate drivers for the
eLogger – these drivers are built into Windows. If the devices you already have on your computer haven’t required the installation of
the USB drivers, Windows will prompt you for your Windows CD to copy over the drivers. Once this process is complete, you may
be asked to reboot the system. Reboot at this point, then launch the eLogger Software, and the New Model Wizard should start up
again.
Windows 98™: The eLogger and software are not compatible with Windows 98.
Telling the eLogger what to Log
The first time you run the software, you will be prompted to choose what parameters you wish the eLogger to record, using the
dialog box shown below. Note that this dialog box can be accessed at any time, by clicking “Hardware, Choose Parameters you want
to Log in the Recorder.”

















