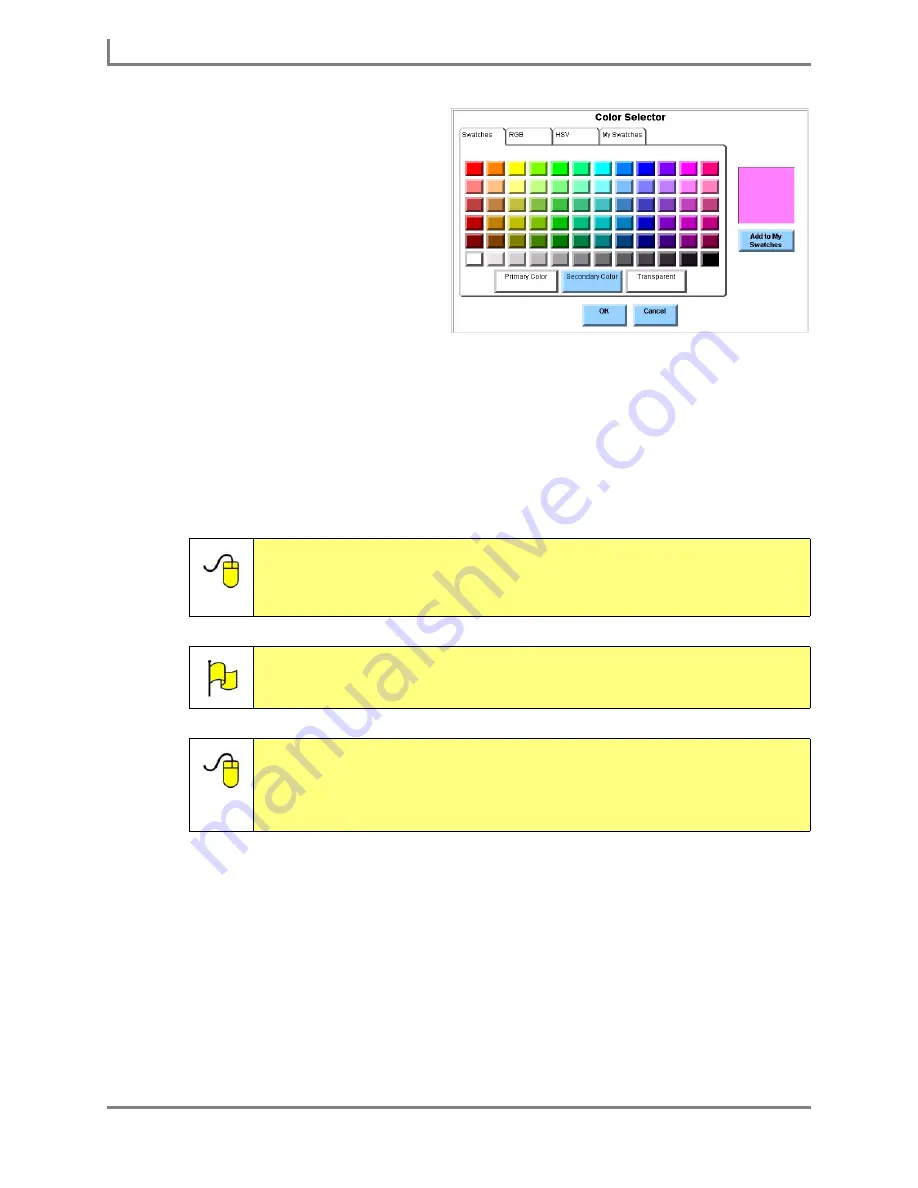
Modifying a Button
56
DynaVox
4. Select the color that you want to
use from the options in the
Swatches
tab pane. If you have
saved custom colors, select the
My Swatches
tab and then select
one of the available colors. The
display square on the right side of
the
Color Selector
menu will
display the currently selected
color.
5. Select the
OK
button to close the
Color Selector
menu. In the
Modify Button
menu, the button
that you selected (
Button Color
,
Border Color
or
Label Color
) will
display the new color.
6. To change another color for the button, repeat steps 3 - 5, selecting a different button in
the
Modify Button
menu in step 3.
7. When you are finished, select the
OK
button to close the
Modify Button
menu. The button
that you originally selected will display the new color settings.
Reference:
For more information on using the
Color Selector
menu, including
instructions on creating your own custom colors, open the
Searchable Help
on your Series 5 device (or on CD) and perform a
keyword search on “using the
Color Selector
menu.”
Note:
To undo the changes that you made to the button, select
Main Menu >
Page Editing > Undo Modify
. The button will return to its previous state.
Reference:
The
Modify Button
menu can also be used to change other button
characteristics, like shape and font style. Step-by-step instructions
for using each option in the
Modify Button
menu are available in the
Searchable Help
on your device (or on CD). To find more
information, perform a keyword search on “
Modify Button
menu.”
Color Selector menu
Содержание Series 5
Страница 1: ......
Страница 32: ...Changing or Adjusting the Speaking Voice 26 DynaVox ...
Страница 50: ...Vocabulary Selection 44 DynaVox ...
Страница 82: ...Linking to a New Page 76 DynaVox ...
Страница 161: ...Series 5 v1 07 User s Guide 155 Part 401125 A External Resources Name of user file User Name Backup Date Location ...






























