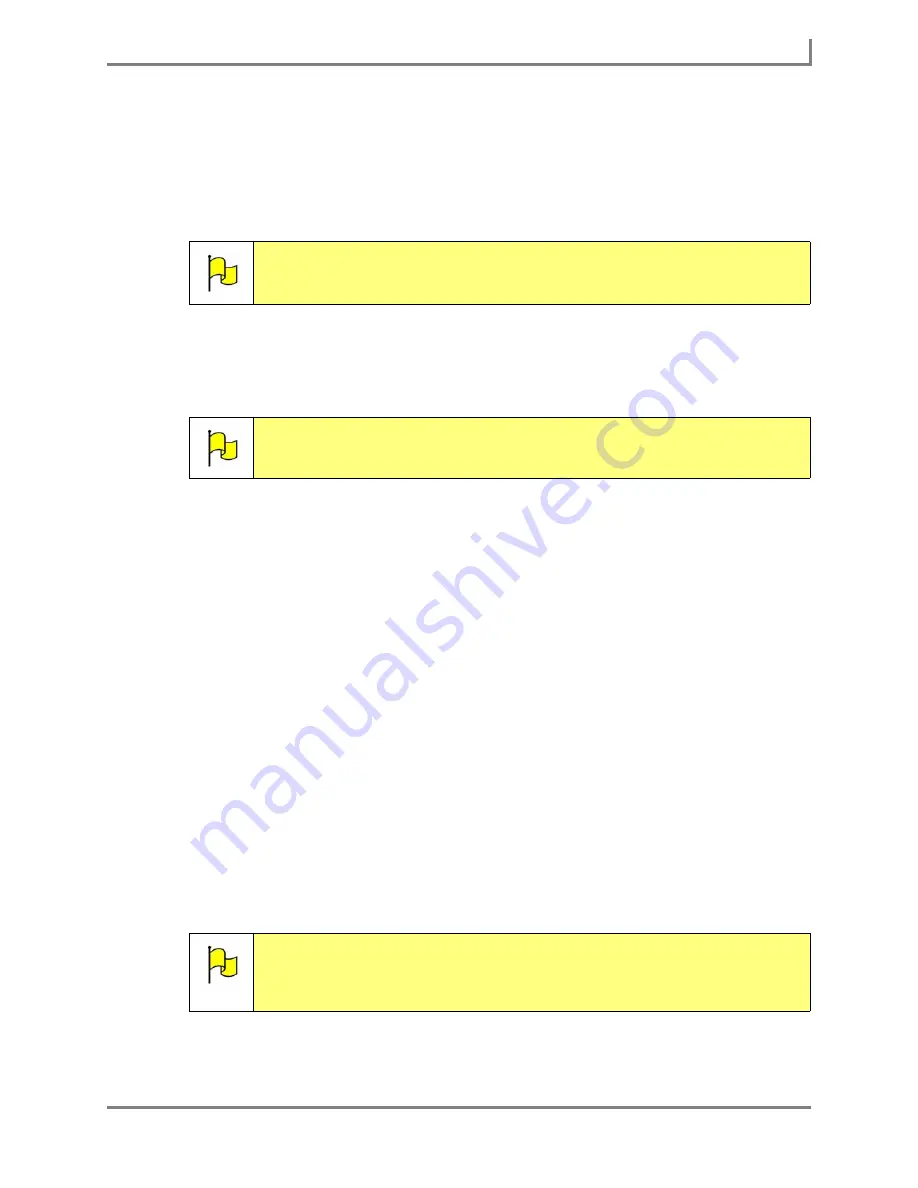
Series 5 v1.07 - User’s Guide
127
Part # 401125-A
Setting Up Your DynaVox Email Account
7. Select the
OK
button to close the system keyboard. The text that you entered will be
shown in the text box of the
Create User Name
window.
8. Select the
OK
button to continue. An hourglass will appear while your Series 5 device is
checking to make sure that the name you requested is available. Once your email address
has been accepted, the
Set DynaVox Email Password
window will open.
9. Select the
Password
text box. The system keyboard will open.
10. Enter the password you want to use (it must be between 6 and 16 characters long).
11. Select the
OK
button to close the system keyboard.
12. Select the
Confirm Password
text box. The system keyboard will open.
13. Re-enter your password, exactly as you did in step 10.
14. Select the
OK
button to close the system keyboard.
15. Select the
OK
button in the Set
DynaVox Email Password
window. The
DynaVox Email
Confirmation
window will open to state that your DynaVox email account is ready to use.
16. Select the
OK
button to close the confirmation window. You will be returned to the
Options
menu. Most of the text boxes will be filled in with information automatically
generated by the DynaVox Series 5 software and the DynaVox email servers.
17. Select the
Your Name
text box. The system keyboard will open.
18. Enter your name as you would like it to appear in outgoing email messages and select the
OK
button. Your name will be displayed in the text box.
19. Test your device’s connection with the email services by selecting the
Test Server
Connections
. Then, select the
OK
button to close the window that is presented.
20. Select the
OK
button to close the
Email Options
menu.
21. Select the
OK
button to close the
Email and Text Messaging
menu. Keep selecting the
OK
button to close all open menus.
Note:
If the email address you entered already exists, you will be returned to the
Create User Name
window. Return to step 7 to try and create a different
email address.
Note:
The password for your DynaVox email account
is
case-sensitive.
Note:
You should select the
Check for Messages
button in the
Email and Text
Messaging
menu after your DynaVox account is set up. You will receive a
‘Welcome to MyDvox.com’ email message, to confirm that the free email
account for your Series 5 device has been successfully activated.
Содержание Series 5
Страница 1: ......
Страница 32: ...Changing or Adjusting the Speaking Voice 26 DynaVox ...
Страница 50: ...Vocabulary Selection 44 DynaVox ...
Страница 82: ...Linking to a New Page 76 DynaVox ...
Страница 161: ...Series 5 v1 07 User s Guide 155 Part 401125 A External Resources Name of user file User Name Backup Date Location ...






























