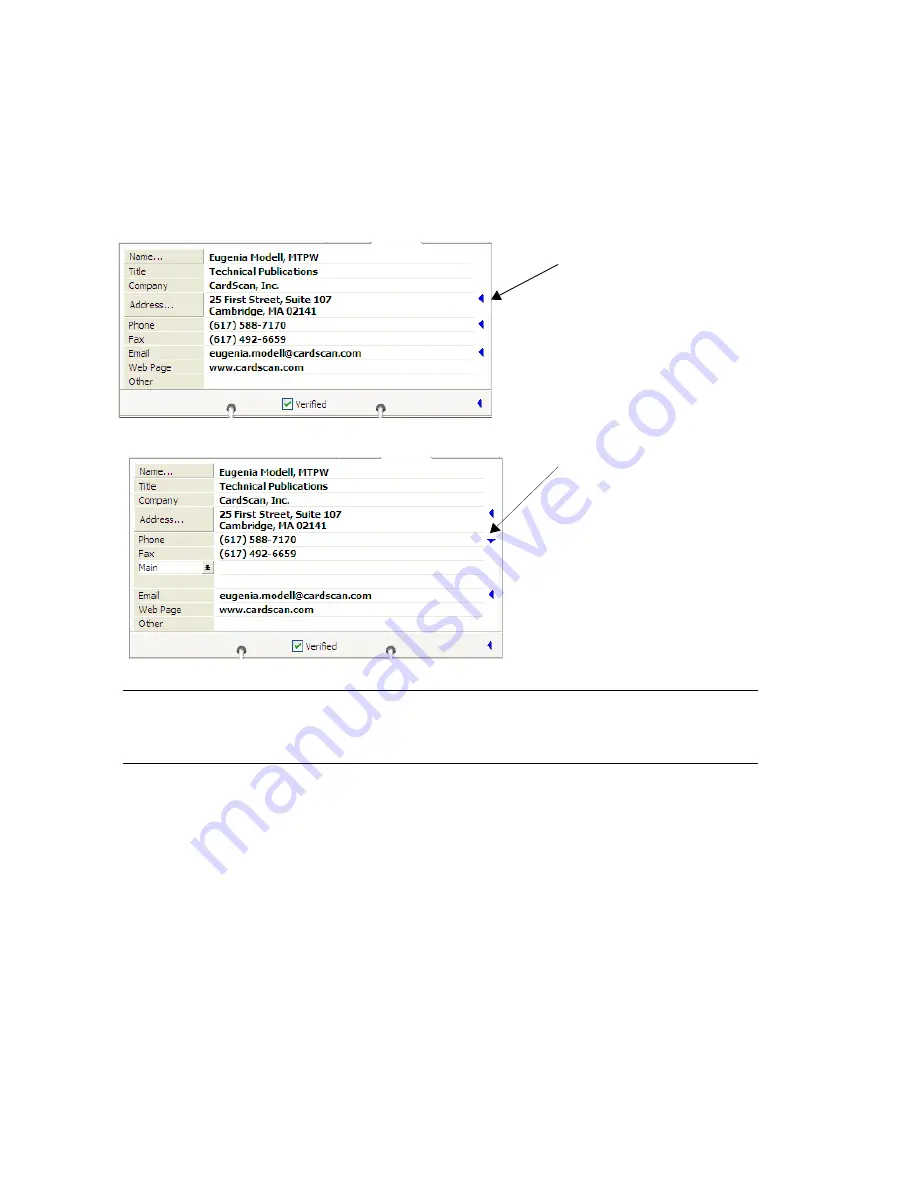
Chapter 2 Using CardScan as Your Contact Manager
2-2
CardScan, Inc.
1
Use Additional Fields for More Information
The Edit view displays the information in separate fields for Name, Title, Company, Address,
2nd Address, Phone, Fax, Email, Web Page and Other. It also has fields for up to six additional
phone numbers and six additional email addresses—which you can label individually.
NOTE: You can add a 2nd Address with the method described above. However, to
ensure accuracy, click the Address button, and use the
2nd Address
tab of
the
Check Card Details
dialog
.
Adding Notes.
To add Notes to a contact, open the contact in the Edit view, and click the
Notes
tab.
Organizing Contacts with Categories
Categories allow you to organize contacts into meaningful groups. This helps you find contacts
quickly, select contacts for printing mailing labels, etc. For more information, please consult the
Online Help.
You can assign categories to:
•
Individual contacts, by opening the contact in the Edit view, and
clicking the
Categories
tab
•
Multiple contacts, by selecting contacts in the List view, and
choosing
Categories
→
Assign
For example, if you click the
button next to the Phone
number, CardScan opens a
blank field for a number and the
drop-down list of labels. Type the
number, and click on the drop-
down list to choose from
available labels or to create your
own label.
Click on these
buttons to open
fields for additional
information.















































