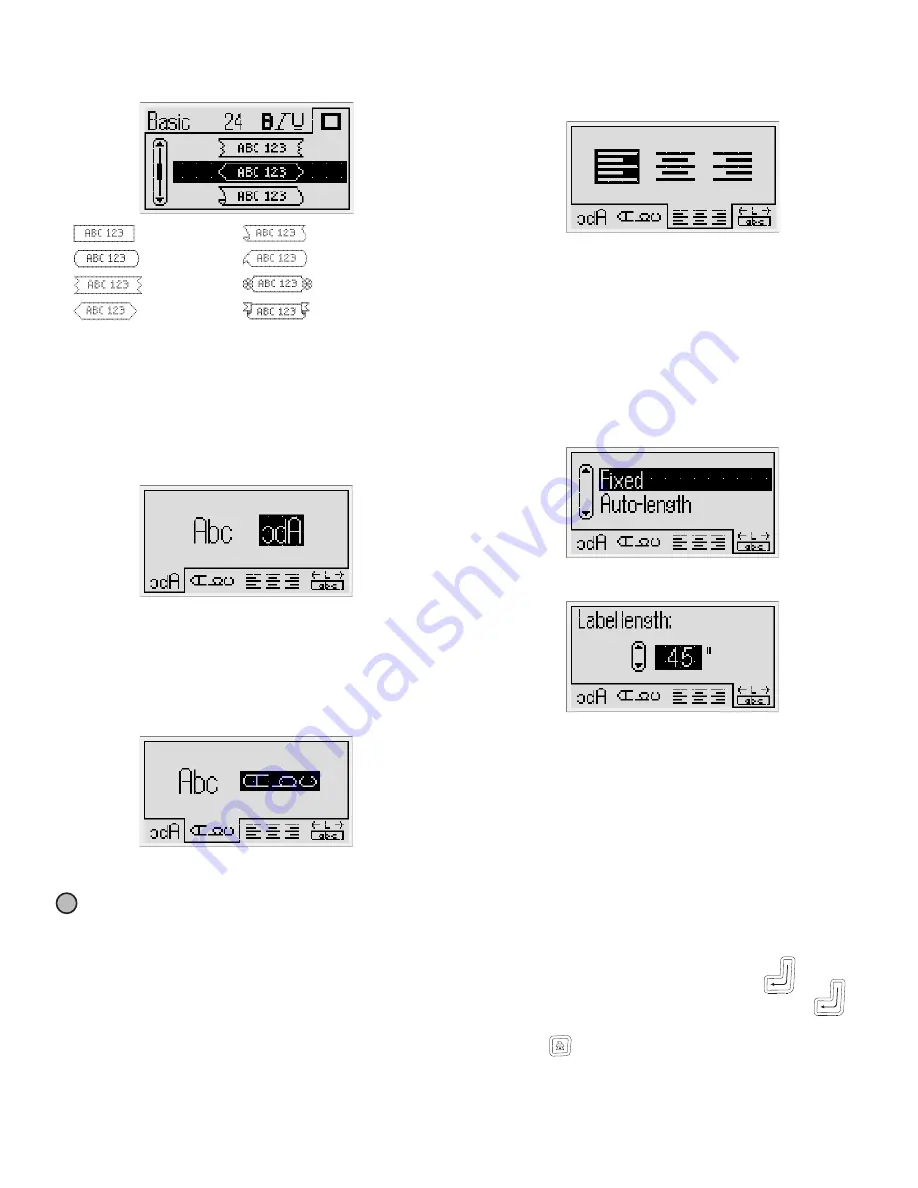
7
Adding Borders
You can highlight your text by choosing a border.
Use the up and down navigation keys to select
the border.
When using borders on multi-line labels, all lines are
enclosed in a single border.
Using Mirror Text
The mirror format allows you to print text which reads from
right to left, as you would see the text in a mirror.
Use the left and right navigation keys to select the
mirror format.
Vertical Text
You can print labels with the text running vertically.
Labels with multiple lines of text will print as multiple
columns of text.
Use the left and right navigation keys to select the
vertical format.
When using vertical text with an underline style, the
underline will not print.
Aligning the Text
You can align the text to print left or right justified on the
label. The default alignment is centered.
Use the left and right navigation keys to select the
text alignment.
Creating Fixed-Length Labels
Normally, the length of the label is determined by the length
of the text. However, you can choose to set the length of
the label for a specific application. You can choose a fixed
length label up to
15”
long.
To set a fixed length
1
Use the up and down navigation keys to select the
fixed option.
2
Use the up and down navigation keys to select the
label length.
Any text that does not fit within the fixed length appears
shaded in the display.
Creating Multi-Line Labels
You can print a maximum of four lines on a label.
The number of lines you can print on a label depends on the
label width you have selected.
To create a multi-line label
1
Type the text for the first line and press
.
2
Type the text for each additional line and press
after each line of text.
3
Press
to print.
Square
Parchment
Rounded
Call Out
Edged
Flowers
Pointed
Banner
!
Label Width
Maximum Number of Lines
1/4” (6 mm)
1 line
3/8” (9 mm)
2 lines
1/2” (12 mm)
3 lines
3/4” (19 mm)
4 lines
Содержание LabelManager 420P
Страница 1: ...LabelManager 420P User Guide...






























