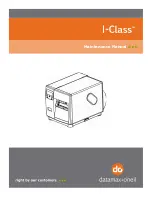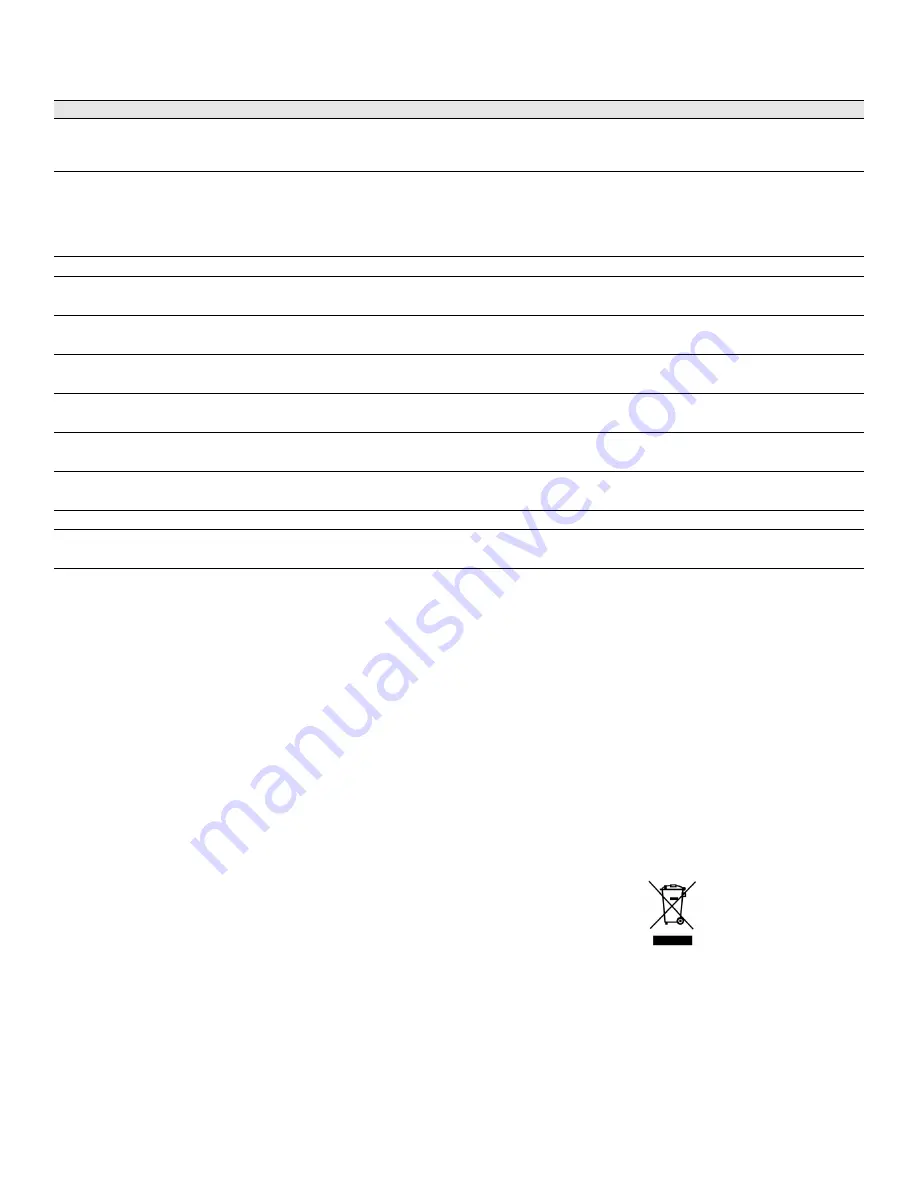
12
Troubleshooting
Review the following possible solutions if you encounter a problem while using your label maker.
If you still need assistance, visit the DYMO Web site at
www.dymo.com
.
Documentation Feedback
We are constantly working to produce the highest quality
documentation for our products. We welcome your
feedback.
Send us your comments or suggestions about our user
guides. Please include the following information with your
feedback:
• Product name, model number, and User Guide
page number
• Brief description of instructions that are inaccurate
or unclear, areas where more detail is needed, and
so on
We also welcome your suggestions about additional topics
you would like to see covered in the documentation.
Send email messages to:
Please keep in mind that this email address is only for
documentation feedback. If you have a technical question,
please contact Customer Support.
Environmental Information
The equipment that you have bought requires the extraction
and use of natural resources for its production. It may
contain substances that are hazardous to health and the
environment.
In order to avoid the dissemination of those substances in
our environment, and to diminish the pressure on natural
resources, we encourage you to use the appropriate take-
back systems. These systems will reuse or recycle most of
the materials of your end-of-life equipment in an
environmentally sound way.
The crossed-bin symbol marked on your device indicates
you should use these systems.
If you need more information on the collection, reuse, and
recycling of this product, please contact your local or
regional waste administration.
You can also contact DYMO for more information on the
environmental performance of our products.
Problem/Error Message
Solution
No display
• Ensure the label maker is turned on.
• Attach the charging adapter to the label maker to recharge the battery pack. See
.
Poor Print Quality
• Attach the charging adapter to the label maker to recharge the battery pack. See
.
• Clean the print head.
• Ensure the label cassette is installed properly.
• Replace the label cassette.
Poor Cutter Performance
Clean the cutter blade. See
Printing...
No action required.
Message disappears when printing is finished.
Too many characters
Exceeded maximum number of characters in buffer.
Delete some or all of the buffer text.
Too many lines
Exceeded maximum number of lines.
• Delete lines to fit on the label width.
• Insert a wider label cassette.
Barcode not allowed
Barcodes can only be printed on
3/4”
wide labels.
• Replace the label cartridge.
• Change the label width.
Charge Battery!
Battery pack almost discharged.
Attach the charging adapter to the label maker to recharge the battery pack. See
Battery too low!
Battery pack not inserted properly or damaged.
• Ensure the battery pack is inserted correctly. See
.
• Replace the battery pack.
Wait - Battery Charging
Allow the battery pack to recharge before unplugging the label maker.
Tape Jam
Motor is stalled due to label jam.
• Remove jammed label; replace label cassette.
• Clean cutter blade.
Содержание LabelManager 420P
Страница 1: ...LabelManager 420P User Guide...