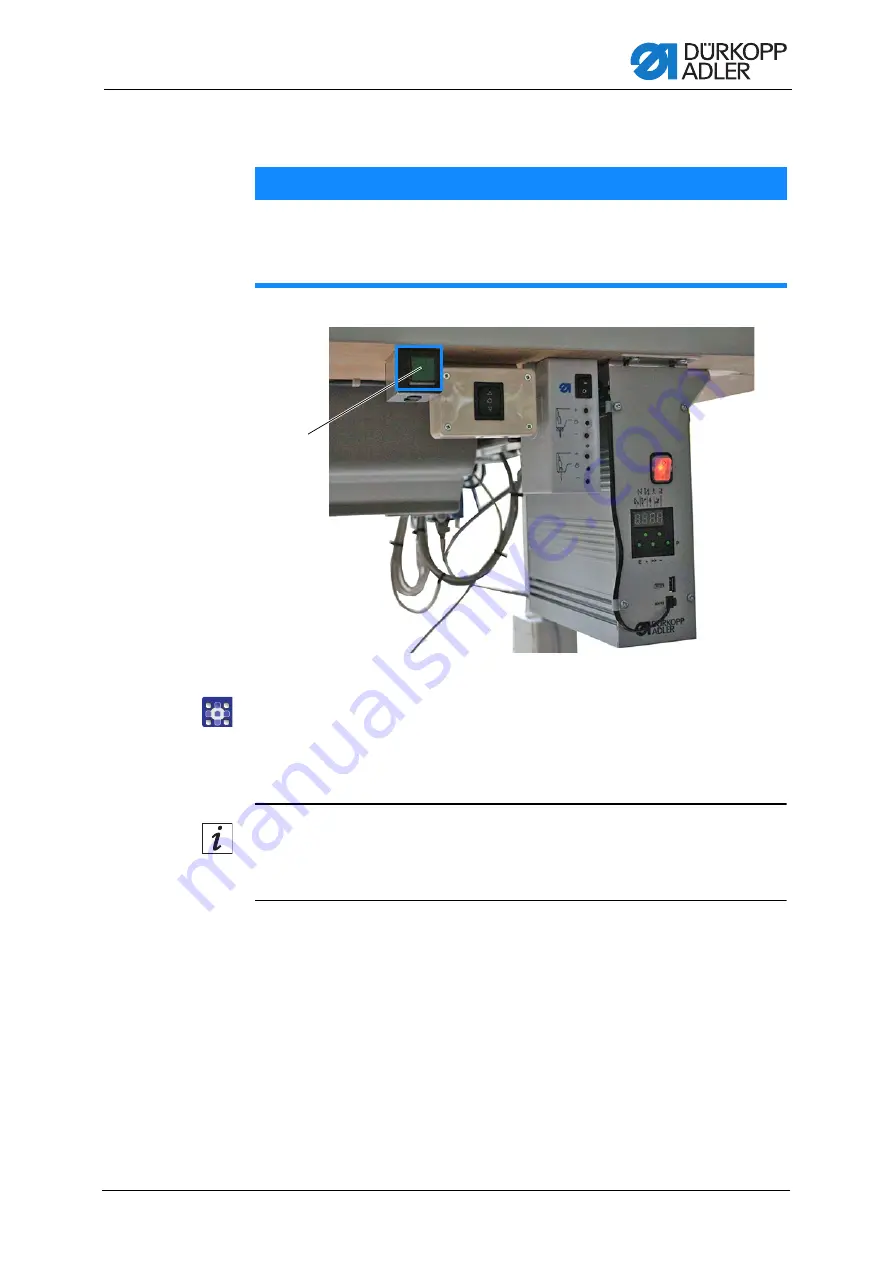
Operation
Additional Instructions 550-867 - 01.0 - 02/2019
21
3.2 Logging in using the fingerprint scanner
Fig. 24: Logging on using the fingerprint scanner (1)
To log in using the fingerprint scanner (3):
1. Briefly press the access button (1) once.
The access button (1) flashes once before lighting up green
permanently, indicating that the login procedures has started.
Information
If pressing the access button too long, you will start the login procedure for
the hand scanner rather than the fingerprint scanner.
NOTICE
Property damage may occur!
Damage to the fingerprint sensor.
Do not exert excess pressure on the fingerprint sensor.
(1)
- Access button
①
Содержание 550-867
Страница 1: ...550 867 Additional Instructions Fingerprint scanner...
Страница 4: ...Table of Contents 2 Additional Instructions 550 867 01 0 02 2019...
Страница 27: ......




















