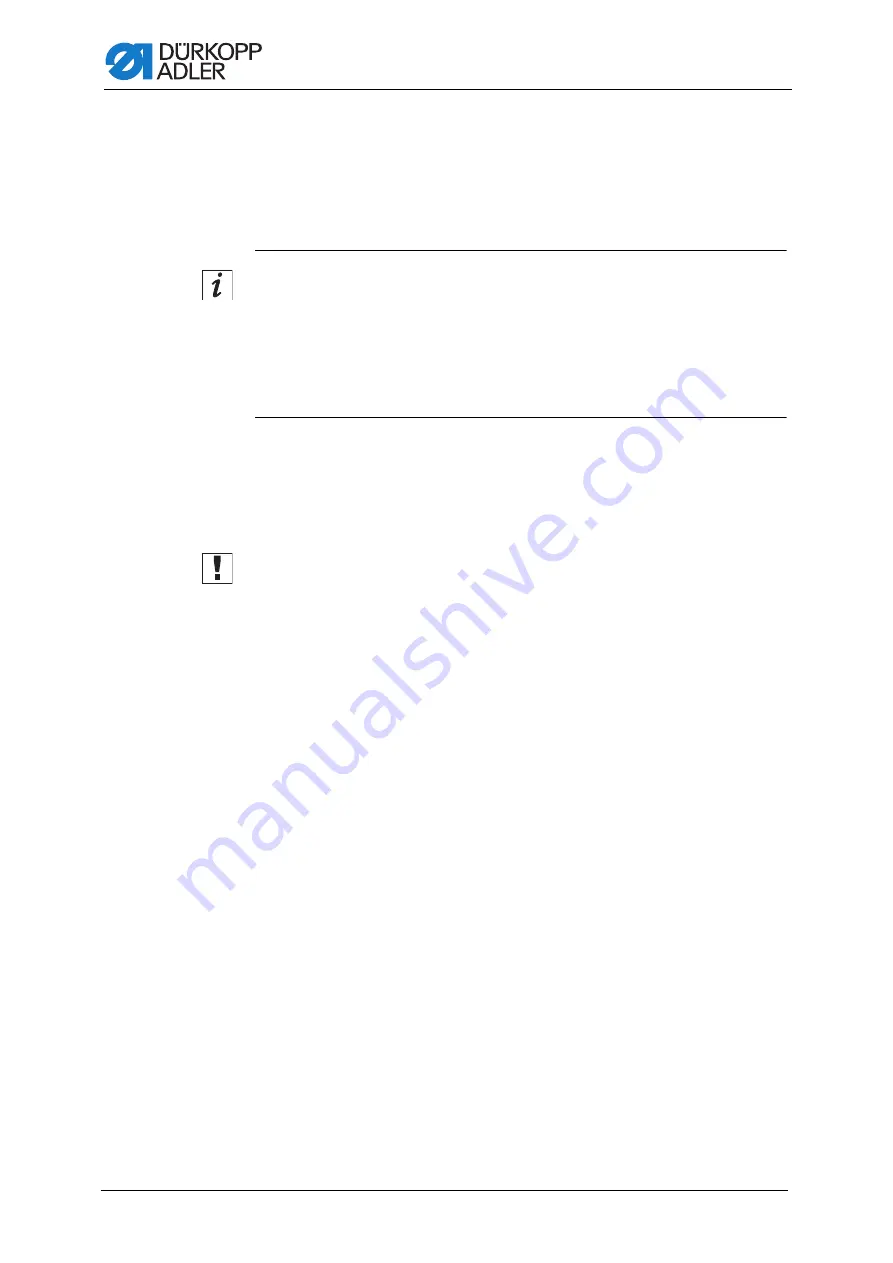
Setting up the fingerprint scanner
8
Additional Instructions 550-867 - 01.0 - 02/2019
Messages.csv and Messages.txt and Messages.xlsx
14. Open the folder
SystemDB
:
Computer-->Local Disk (C:)-->SABSoft-->SystemDB
The folder
SystemDB
may already contain the 3
Message
files
mentioned above.
Information
These 3 old Message files must be replaced or added by copying the new
files of the same name from the USB key.
If the files already exist and you do not wish to delete them, you need to
save them under a different name. Otherwise, the new files will overwrite
the old files.
15. If necessary, rename the files
Messages.csv
,
Messages.txt
and
Messages.xlsx
.
16. Copy the new files
Messages.csv
,
Messages.txt
and
Messages.xlsx
from the USB key to the folder
SystemDB
.
Important
The NEW files MUST be named
Messages.csv
,
Messages.txt
and
Messages.xlsx
for the fingerprint scanner to work. Do NOT change the
3
Messages
files.
17. Close all windows.
18. Restart the program of the machine with a double click.
The software has been updated.
You can now connect the fingerprint scanner (
Содержание 550-867
Страница 1: ...550 867 Additional Instructions Fingerprint scanner...
Страница 4: ...Table of Contents 2 Additional Instructions 550 867 01 0 02 2019...
Страница 27: ......

























