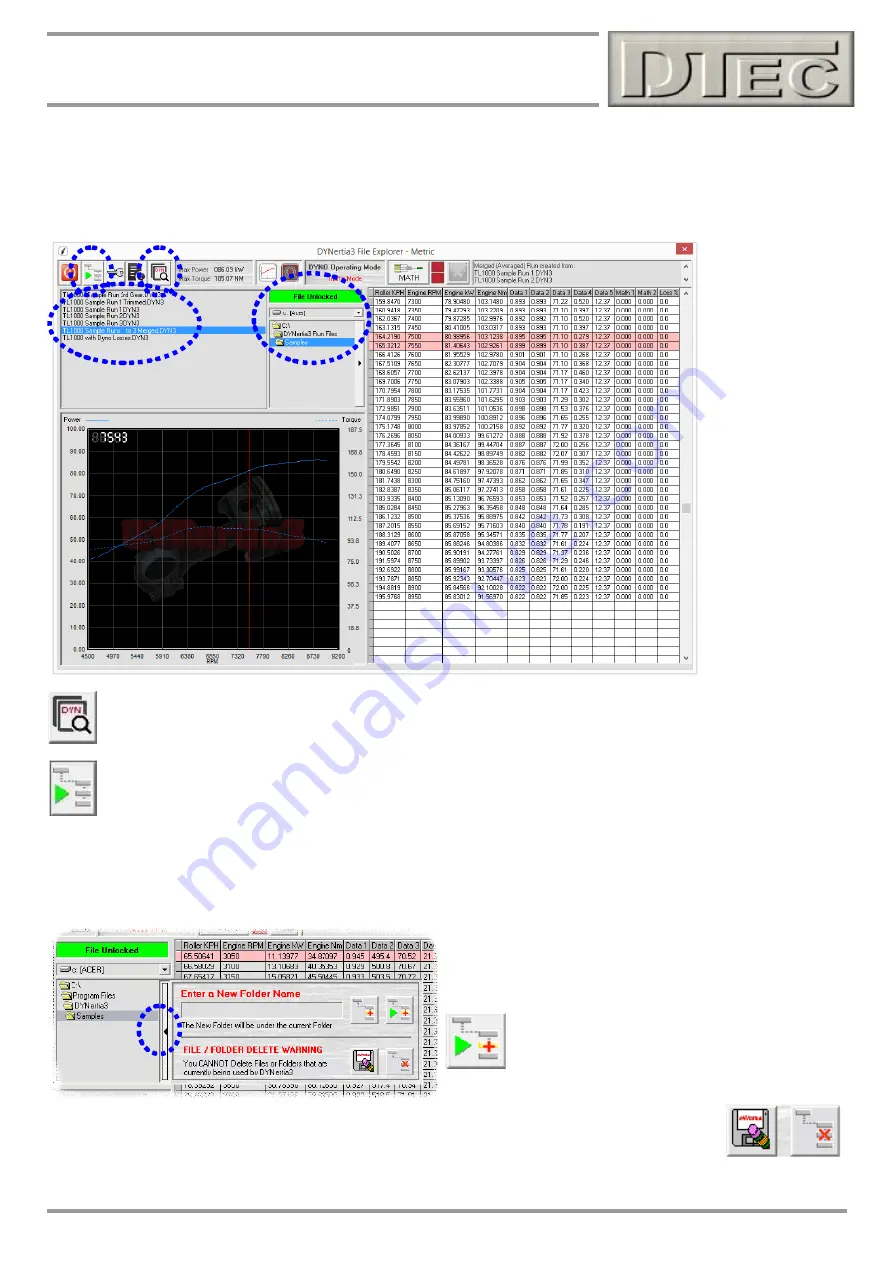
15
DYNertia3 Quick Start (Inertia- Chassis type)
Finding Folders to view or to save tests into
As mentioned on the previous page, ‘DYNertia File Explorer’ is used to select a storage Folder of choice and when each
Run
file within it is selected (one ‘Left Click’) its data table, general notes, key data and preview graph are shown.
Single ‘Right Click’ on the Run file of interest and it will be loaded as the new ‘trace set’ back in the main Graph Window!
Tip-
Clicking on
the preview graph
image will bring up a
cursor line and
highlight the
corresponding data
in the table.
You can browse folders to view the contents of, or to store runs into, by using the ‘Folder List’ section (shown
above, just
below the green “File Unlocked” text box). You can also use the search function for finding
DYNertia3 files on your PC.
Note:
If you are selecting a Folder that you wish to use to save runs into then press the ‘File Storage’ icon (top
LH). It will be this Folders content that is shown when then saving runs in the main Dyno Window!
Tip-
‘DYNertia File explorer’ can be opened from the menu option ‘View/DYNertia File Explorer’, by pressing ‘ctrl + F’
buttons or from the ‘Trace Set Controls’ (coloured boxes under graph) as discussed previously.
Creating/Deleting new Folders to save tests into
Next to the Folder list is a black arrow “►”, ‘Clicking’ on this
will open a menu that allows you to create/delete new
Folders easily.
Once you type in a name, press the button shown
to create the Folder and also set it as default. It
will then be used to save files into and view when
explorer is opened.
Pressing these buttons will delete a test Run file (disc/eraser icon) or respectively a Folder (cross
icon)
Note:
Standard ‘Windows Explorer’ (‘My Computer’) can also be used to delete, create or move Folders and files!




















