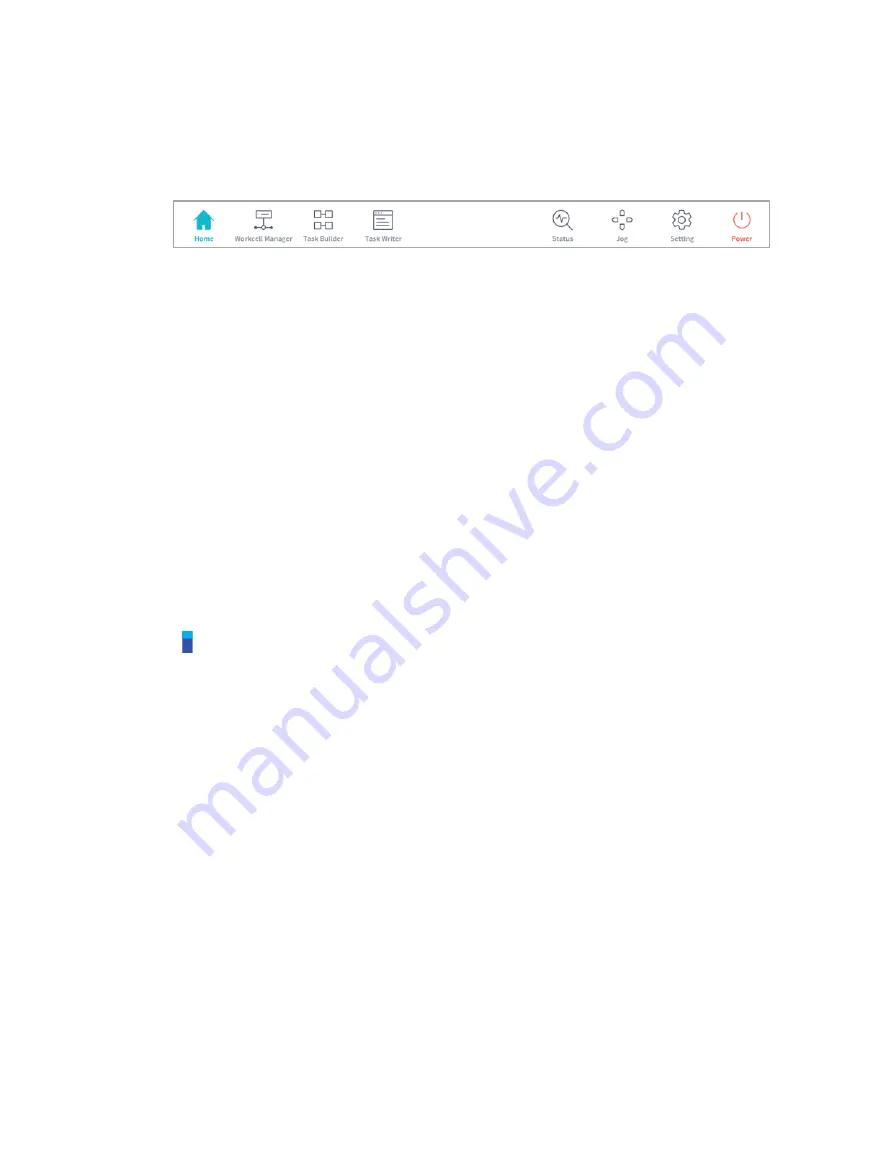
65
5.3
Main Menu
Major functions of the system can be checked in the main menu. Tap each menu button to go to the
corresponding menu screen.
•
Home
: It is the initial screen of the system, and information and a work progress graph of the
current task are displayed. For more information about home, refer to “
•
Workcell Manager
: Robots and peripherals can be added to the task and managed. For more
information about the Workcell Manager, refer to “
•
Task Builder
: Commands provided by the system can be added or deleted to configure a single
task. For more information about Task Builder, refer to “
•
Task Writer
: Advanced users can configure a single task by adding, editing or deleting
commands to be used in the task. For more information about the Task Writer, refer to “
•
Status
: The I/O status of devices connected to the robot and controller can be checked. For more
information about the status, refer to
•
Jog
: The robot can be moved to or aligned with a specific point using the jog button. For more
information about jog, refer to “
•
Setting
: System-related settings, such as language, password and network, can be configured.
For more information about setting, refer to “
•
Power
: Power to the system can be turned off.
Note – Disabling Main Menu Button
When the robot is in Servo Off or in Auto mode, some of the main menu becomes disabled, limiting
user operation.
Servo Off
: In Servo Off, main menu buttons other than
Home
,
Status
,
Settings
and
Power
are disabled. To change from Servo Off to Servo On, tap the
Status
button on the main menu
and tap the
Servo On
button on the
Status
screen. When the robot is in Servo On,
Workcell
Manager
,
Task Builder
,
Task Writer
and
Jog
buttons are enabled.
Auto Mode
: This is the mode where the robot is operated automatically according to the user’s
task. Main menu buttons other than the
Status
and
Power
buttons are disabled. Stopping the
current task will enable all buttons.
Screen Information not updated when transferring control from certain screens
When transferring control between Windows and Teach Pendant from the same screen, the
information saved on one screen is not automatically reflected in the other device until reloading
is performed.
Содержание A0509
Страница 1: ......
Страница 76: ...Doosan Robotics User Manual v2 6 1 76 Tapping the Edit button cannot edit the setting but deletion is possible ...
Страница 117: ...117 Note The configuring end effector and base end effector must be symmetrical on the tool Z axis ...
Страница 121: ...121 7 8 2 Vision For more information about Vision settings refer to the separate Reference Manual provided ...
Страница 214: ...Doosan Robotics User Manual v2 6 1 214 ...
Страница 251: ...251 ...
Страница 252: ...Doosan Robotics User Manual v2 6 1 252 ...
Страница 253: ...253 ...






























