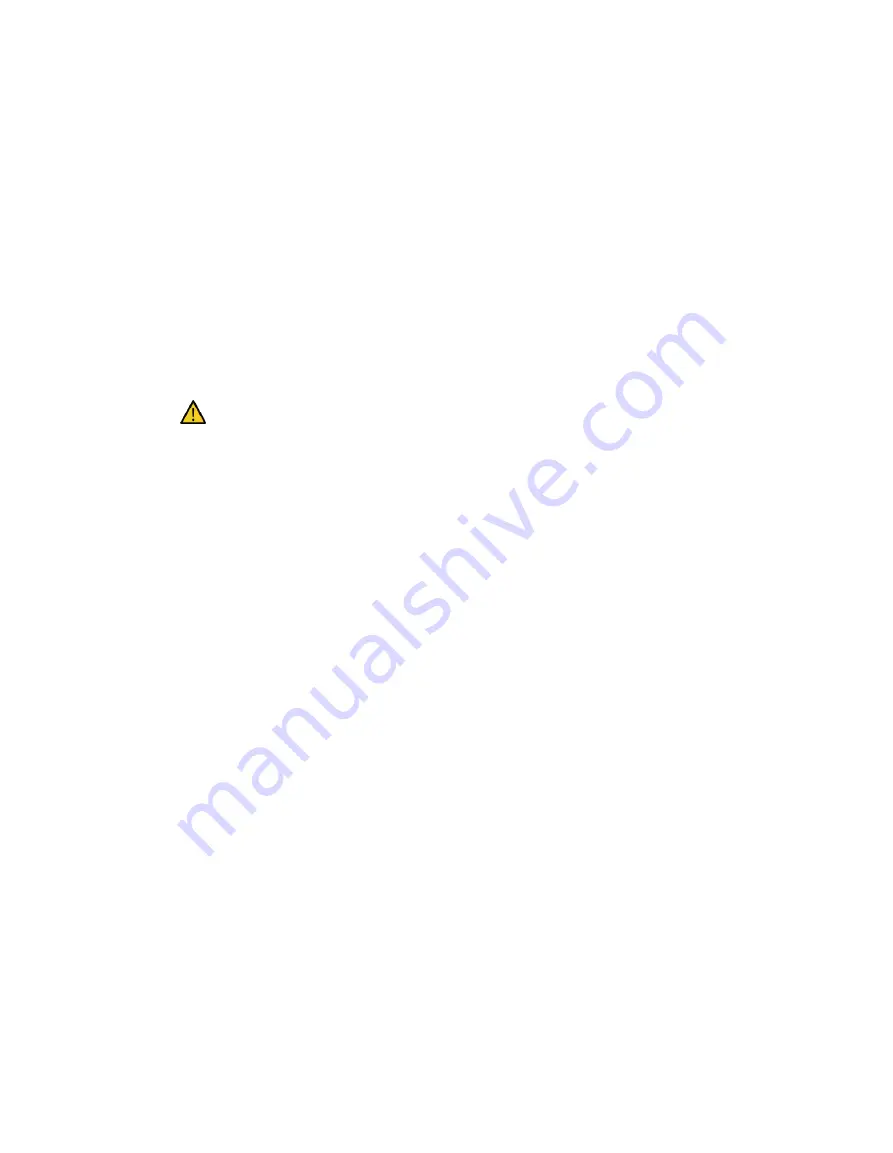
Doosan Robotics User Manual v2.6.1
210
12.3
Robot Setting
Configures the default pose and cockpit related functions.
12.3.1
Robot Home Position Setting
1
Tap the
Settings
button on the main menu and select
Robot Settings
>
Home Position
.
2
Select the
User Home Position
.
Selecting
Default Home Position
sets the default.
3
Move the robot to the desired position and tap the
Save Pose
button.
4
Tap the
Confirm
button.
Warning
When a robot or joint of a robot is being swapped, User Home Position must be reset using the
teach pendant.
The User Home Position setting of DART Studio is not reflected on the teach pendant. If the
User Home Position is set using DART Studio and then used with the teach pendant, the User
Home Position must be reset.
Содержание A0509
Страница 1: ......
Страница 76: ...Doosan Robotics User Manual v2 6 1 76 Tapping the Edit button cannot edit the setting but deletion is possible ...
Страница 117: ...117 Note The configuring end effector and base end effector must be symmetrical on the tool Z axis ...
Страница 121: ...121 7 8 2 Vision For more information about Vision settings refer to the separate Reference Manual provided ...
Страница 214: ...Doosan Robotics User Manual v2 6 1 214 ...
Страница 251: ...251 ...
Страница 252: ...Doosan Robotics User Manual v2 6 1 252 ...
Страница 253: ...253 ...






























