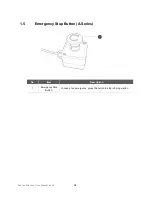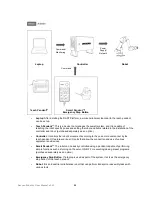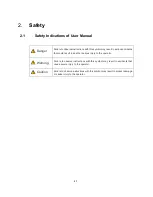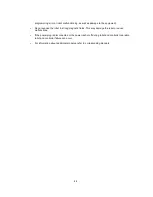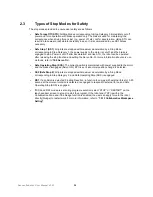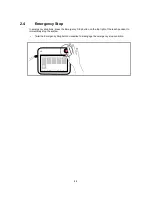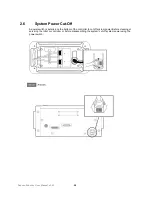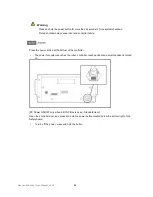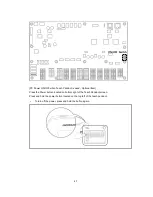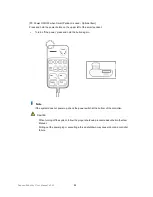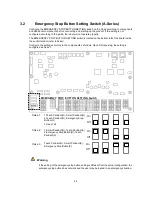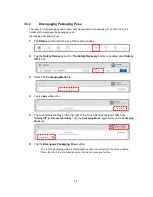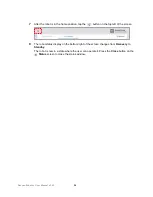21
2.
Safety
2.1
Safety Indications of User Manual
Danger
Failure to observe instructions with this symbol may result in serious accidents
that could result in death or serious injury to the operator.
Warning
Failure to observe instructions with this symbol may result in accidents that
cause severe injury to the operator.
Caution
Failure to observe instructions with this symbol may result in product damage
or cause injury to the operator.
Содержание A0509
Страница 1: ......
Страница 76: ...Doosan Robotics User Manual v2 6 1 76 Tapping the Edit button cannot edit the setting but deletion is possible ...
Страница 117: ...117 Note The configuring end effector and base end effector must be symmetrical on the tool Z axis ...
Страница 121: ...121 7 8 2 Vision For more information about Vision settings refer to the separate Reference Manual provided ...
Страница 214: ...Doosan Robotics User Manual v2 6 1 214 ...
Страница 251: ...251 ...
Страница 252: ...Doosan Robotics User Manual v2 6 1 252 ...
Страница 253: ...253 ...