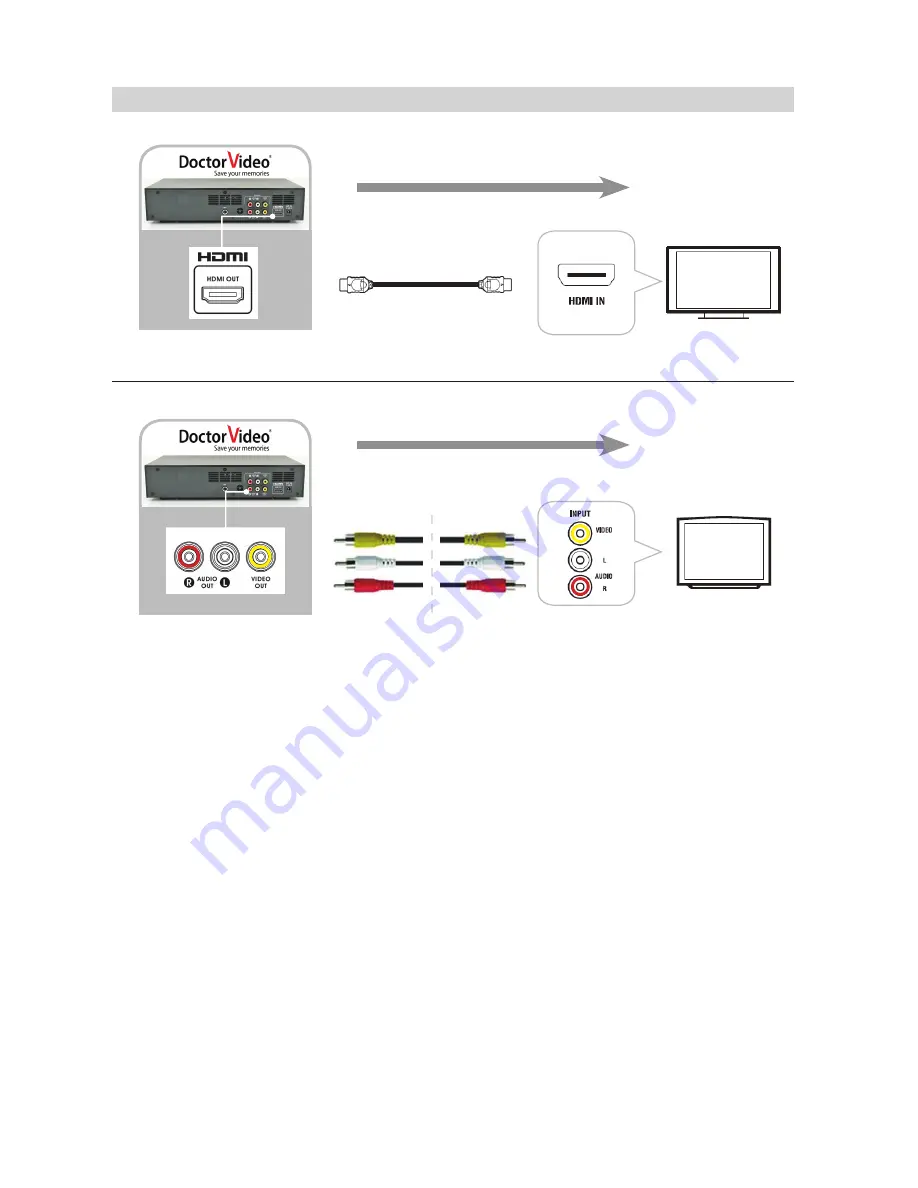
19
4. PLAyING VIDEOS
4.1 Connecting doctor video with monitors
How to connect Doctor Video with monitors
Doctor Video is provided with a double output interface compatible with Standard and HD quality TV sets and monitors.
Connecting with HD monitor through HDMI cable (Fig. 12)
Be sure that Doctor Video and the device to be connected are switched off or in stand-by mode . Insert the HDMI connector (not included) into the
HDMI OUT plug on Doctor Video’s rear panel . Carefully align the connector and the plug . Be sure that the connector is not upside down or tilted .
Insert the other end of the cable into the plug of the TV set or of the HD monitor .
Warning:
Be sure that the TV/HD monitor is set to receive the video signal on the connected terminal .
Warning:
Be sure that the TV/HD monitor is compatible and set to receive the video signal with a 1080p-1080i 30Hz/24fps resolution .
Warning:
Doctor Video’s HDMI plug is designed as an output connection to TV sets and monitors only . It cannot be used as an input connection .
Connecting with Standard Quality monitor through RCA cable (Fig. 13)
Be sure that Doctor Video and the device to be connected are switched off or in stand-by mode . Each end of the RCA cable has three jacks . Connect
the cable as shown in Figure 13
•
Insert the RED jack into the plug on Doctor Video’s rear panel identified as “AUDIO OUT (R)” .
•
Insert the WHITE jack into the plug on Doctor Video’s rear panel identified as “AUDIO OUT (L)” .
•
Insert the YELLOW jack into the plug on Doctor Video’s rear panel identified as “VIDEO OUT” .
•
Insert the other end of the cable into the plugs of your TV set
Warning:
be sure that the TV/HD monitor is set to receive the video signal on the connected terminal .
Figure 12 – Connecting to monitor with HDMI cable
Figure 13 - Connecting to monitor with RCA cable
RCA-RCA cable
(included)
HDMI cable (not
included)
Standard
Quality
High
Quality






























