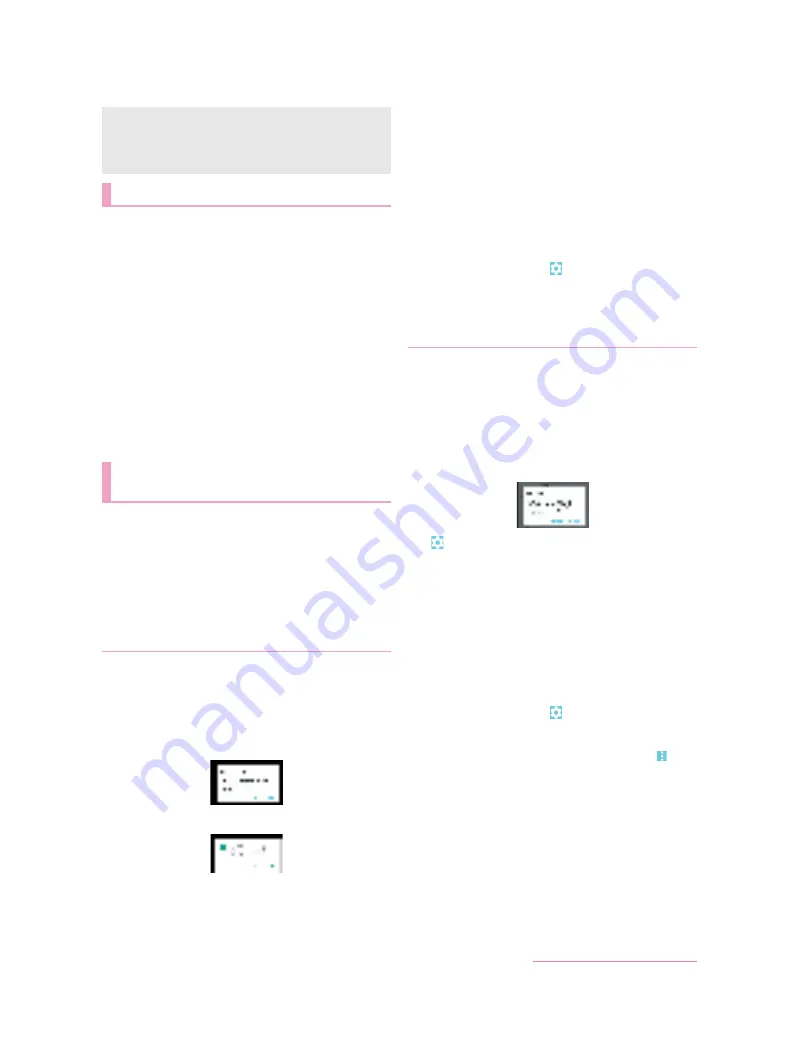
35
Before Using the Handset
Switch lock screens or home apps to use.
The following home apps are registered on the handset by
default.
docomo LIVE UX
A home app optimized for smartphones provided by
DOCOMO.
Feel Home
A home app which enables you to find intended apps quickly
and operate the handset intuitively. Just by flicking your finger
to the left/right, you can choose and use whichever sheet that
fits your preferences from between Desktop Sheet or Apps
Sheet.
1
In the home screen, display the Apps Sheet
/
[Settings]
/
[Home applications]
2
Select an item
Batch change lock screen/ home application
: Switch lock
screens and home apps.
Home applications
: Switch home apps.
When you activate each app for the first time, the confirmation
screen of “First things first”/“Battery optimization” is
displayed and make settings for the operations of an app.
The type or content of the displayed confirmation screen may
differ depending on the app. The followings describe two types of
the confirmation screen, “First things first” and “Battery
optimization”.
When you use a specific function for the first time, the
confirmation screen may be displayed depending on the app.
You can allow the app to use the data of the handset, camera,
etc.
If you do not allow the app to use the functions, the app may not
work properly.
Example: Activating Album
1
In the confirmation screen of “First things
first”, [NEXT]
2
[DENY]/[ALLOW]
:
In general, select [ALLOW] and allow the app to use the
functions.
:
If there are multiple functions to use, operate in the same
way.
■
Setting functions to use
You can make settings for the functions to use by following steps
below as well.
Setting functions to use by app
1
In the home screen, display the Apps Sheet
/
[Settings]
/
[Apps]
2
Select an app
/
[Permissions]
3
Select a function
Setting apps to allow to use by function
1
In the home screen, display the Apps Sheet
/
[Settings]
/
[Apps]
/
[
]
/
[App permissions]
2
Select a function
3
Select an app
If you carry out Battery optimization, the apps are set not to
work while the display is turned off (except while charging).
If you carry out Battery optimization, the app does not work while
the display is turned off (except while charging). Some
unintended phenomena such as apps/functions are unavailable
to use may occur.
Example: Setting “Auto sync” in Album
1
In the confirmation screen of Battery
optimization, [SETTINGS]
2
[
]
/
[Battery optimization]
3
[Not optimized]
/
[All apps]
4
[Album]
/
[Optimize]/[Don't optimize]
/
[DONE]
:
In general, select [Don't optimize].
:
Depending on the app, set to skip optimization in the
confirmation screen displayed when activating it. If you carry
out the optimization, the app may end.
■
Setting Battery optimization
You can make settings for Battery optimization by following steps
below as well.
1
In the home screen, display the Apps Sheet
/
[Settings]
/
[Apps]
/
[
]
/
[Battery
optimization]
:
Alternatively, in the home screen, display the Apps Sheet
/
[Settings]
/
[Battery & energy saving]
/
[Battery]
/
[
]
/
[Battery optimization] to carry out Battery optimization.
:
The list of not optimized app is displayed.
2
[Not optimized]
/
[All apps]
3
Select an app
/
[Optimize]/[Don't optimize]
/
[DONE]
The ShrinkScreen mode is disabled if you switch to horizontal
display or the display is turned off while the ShrinkScreen mode
is set.
Magnifier
Magnifier may not be used in some apps.
Home applications
Confirmation screen at first
activation of apps
First things first
Battery optimization
D2-01J_E.book 35 ページ
7年
月
日 木曜日 午後
時9分
Содержание DM-01J
Страница 1: ...17 1 INSTRUCTION MANUAL...






























