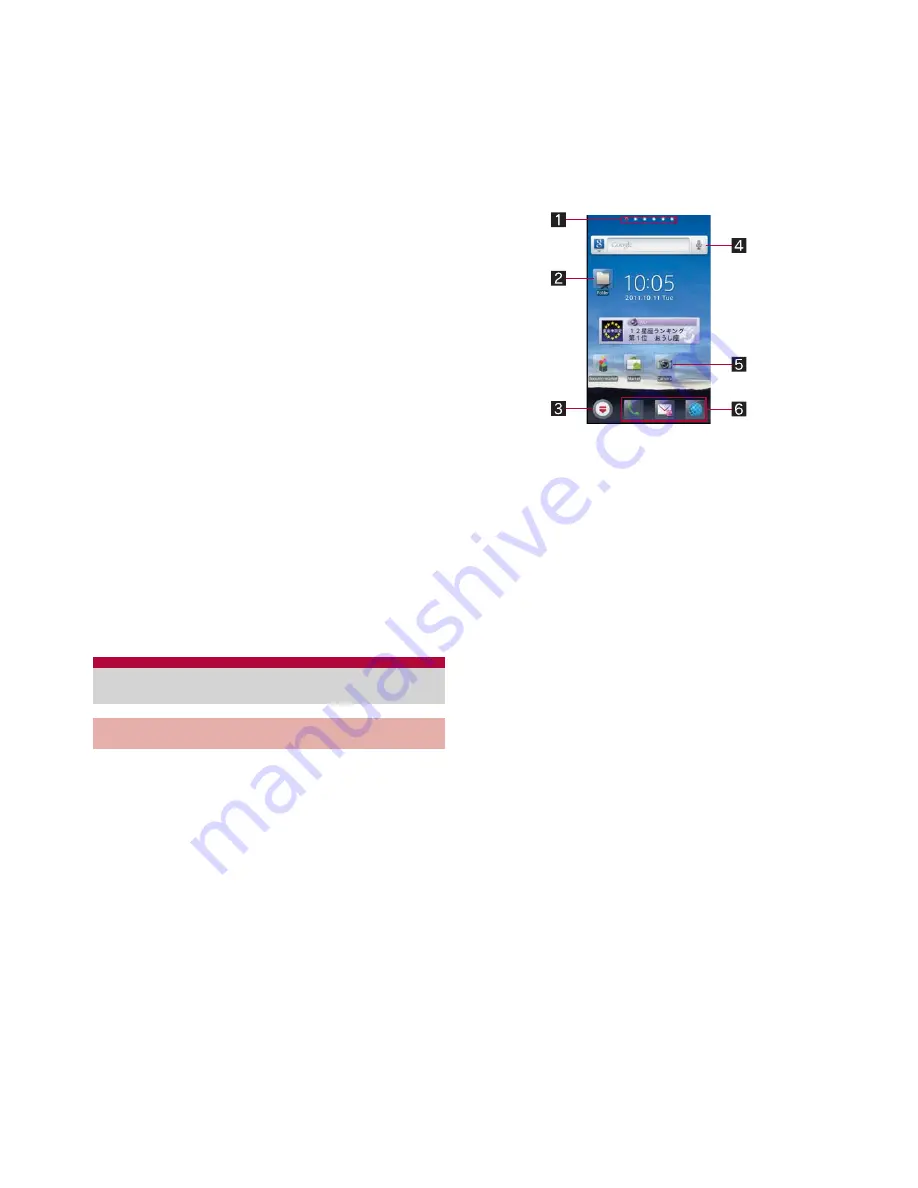
49
Before Using the Handset
2
Details of notification icon
When there is a corresponding application,
touch the detailed information to activate the
application.
3
Details of status icon
When there is a corresponding application,
touch the detailed information to activate the
application.
4
Close bar
Touch or keep touching and slide up to close
the status panel.
5
Manner mode
Set manner mode.
6
VeilView
Set VeilView.
7
Auto-rotate screen
Set whether to switch the screen to horizontal/
vertical display when rotating the FOMA
terminal 90° to the left/right.
8
microSD Settings
You can check the available space in the
microSD Card and manage back up.
9
Running application
Display functions being activated as a list.
The home screen appears when the FOMA
terminal power is turned on. You can paste
widget, activate applications by selecting
shortcuts or quick menu, etc.
You can paste shortcuts, widgets, etc. to each
page of the home screen.
1
Indicator
Indicates the displayed page.
2
Folder
Paste a folder to display a data in the folder
quickly and to store shortcuts into the folder.
3
Display application screen
Touch to display an application screen.
4
Widget
Paste widget to use easy functions such as
calendar or compass.
Paste a web page widget to quickly access to
a frequently used site.
The FOMA terminal supports Android
standard widget.
5
Shortcut
Paste a shortcut to quickly activate a
frequently used application.
6
Quick menu
Paste a shortcut to quickly activate an
application.
You can display the home screen list by putting
distance between two fingers apart/closer on the
home screen.
Home screen
Viewing home screen






























