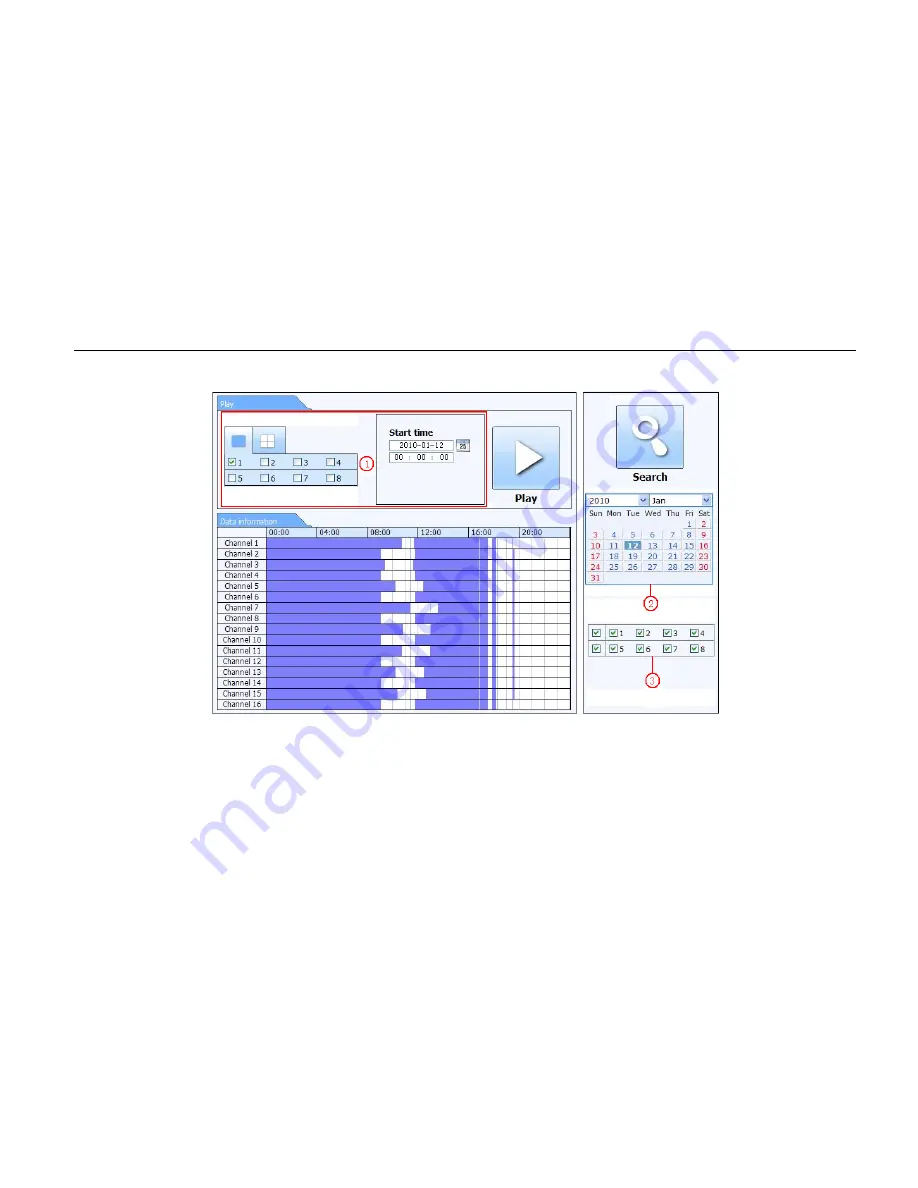
Digital Video Recorder User Manual
65
By Time Search:
Step1:
Enter into Search
time search. Refer to Fig 7.6.
Fig 7.6 Time Search Interface
Step 2:
Click “Search” button. The recorded data will be displayed in the data information list box. The highlighted date in
area
② means
there is recorded data. Click those data and select the channels in area
③
.
Step 3:
User can set the data playing time and display mode in area
①
as required.
Step 4:
Select certain item from the data information list box and click “play” button to playback.
Step 5:
Click the relevant buttons in the interface. User can do some operations such as: fast forward, pause, change
channel mode, research, etc. Refer to Fig 7.7.





























