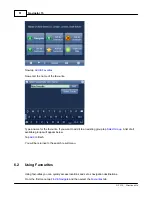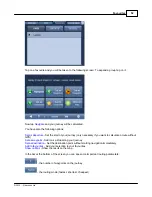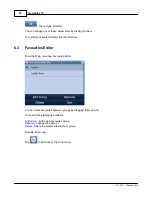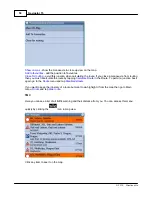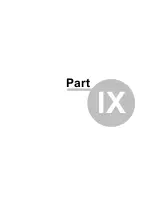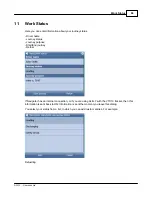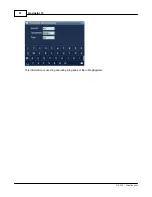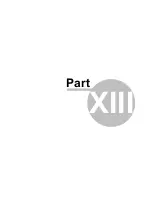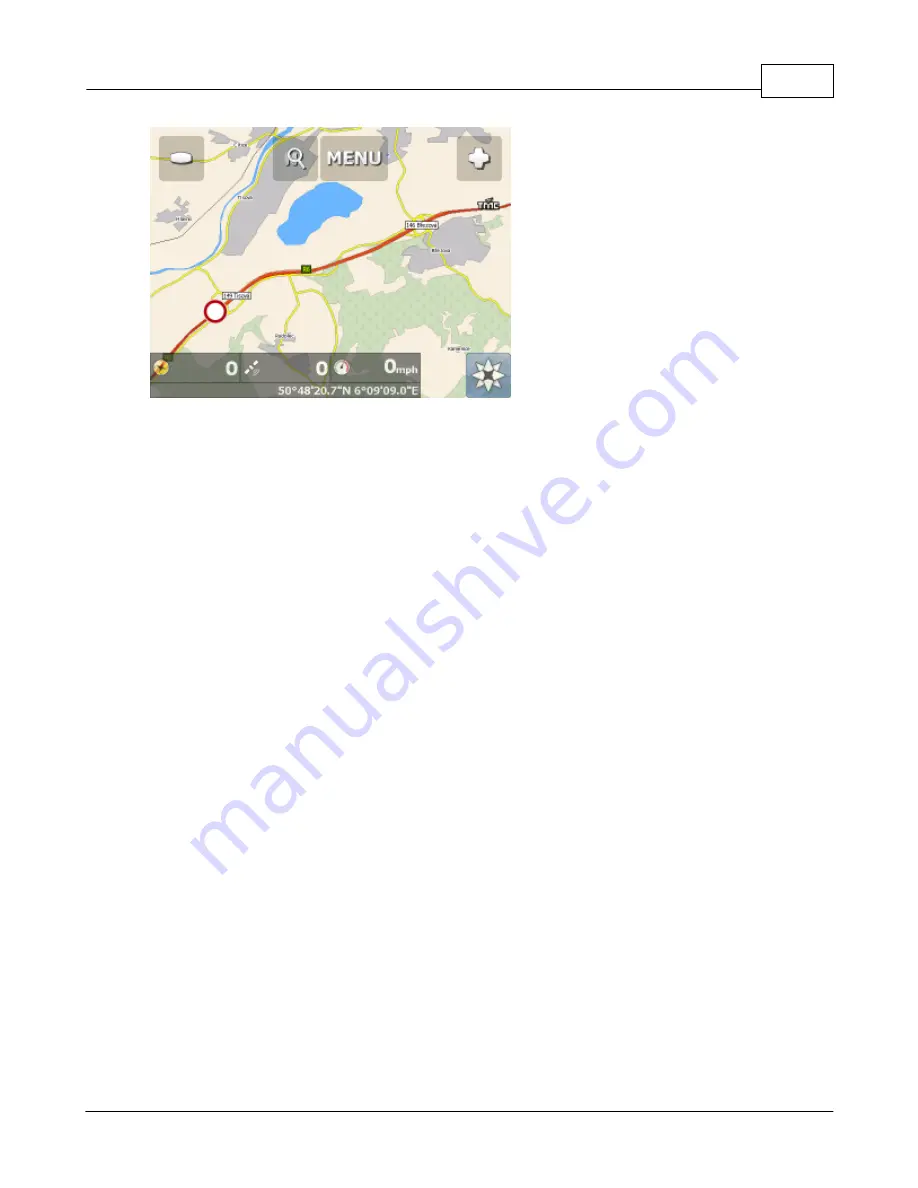Содержание Navigator 15
Страница 1: ... 2015 Directions Ltd Navigator 15 Manual ...
Страница 4: ...Part I ...
Страница 6: ...Part II ...
Страница 8: ...Navigator 15 7 2015 Directions Ltd Click the Install Application icon ...
Страница 18: ...Navigator 15 17 2015 Directions Ltd Select in which language you want Navigator to talk to you ...
Страница 20: ...Navigator 15 19 2015 Directions Ltd Maps will now be copied ...
Страница 21: ...Part III ...
Страница 43: ...Part IV ...
Страница 47: ...Part V ...
Страница 49: ...Part VI ...
Страница 55: ...Part VII ...
Страница 57: ...Part VIII ...
Страница 61: ...Routing 60 2015 Directions Ltd ...
Страница 62: ...Part IX ...
Страница 64: ...Part X ...
Страница 66: ...Part XI ...
Страница 68: ...Navigator 15 67 2015 Directions Ltd This information is used in generating a log book or file in MapExplorer ...
Страница 69: ...Part XII ...
Страница 72: ...Part XIII ...
Страница 87: ...Part XIV ...
Страница 89: ...Part XV ...
Страница 94: ...Part XVI ...
Страница 96: ...Part XVII ...
Страница 103: ...Part XVIII ...
Страница 105: ...Part XIX ...
Страница 107: ...Part XX ...