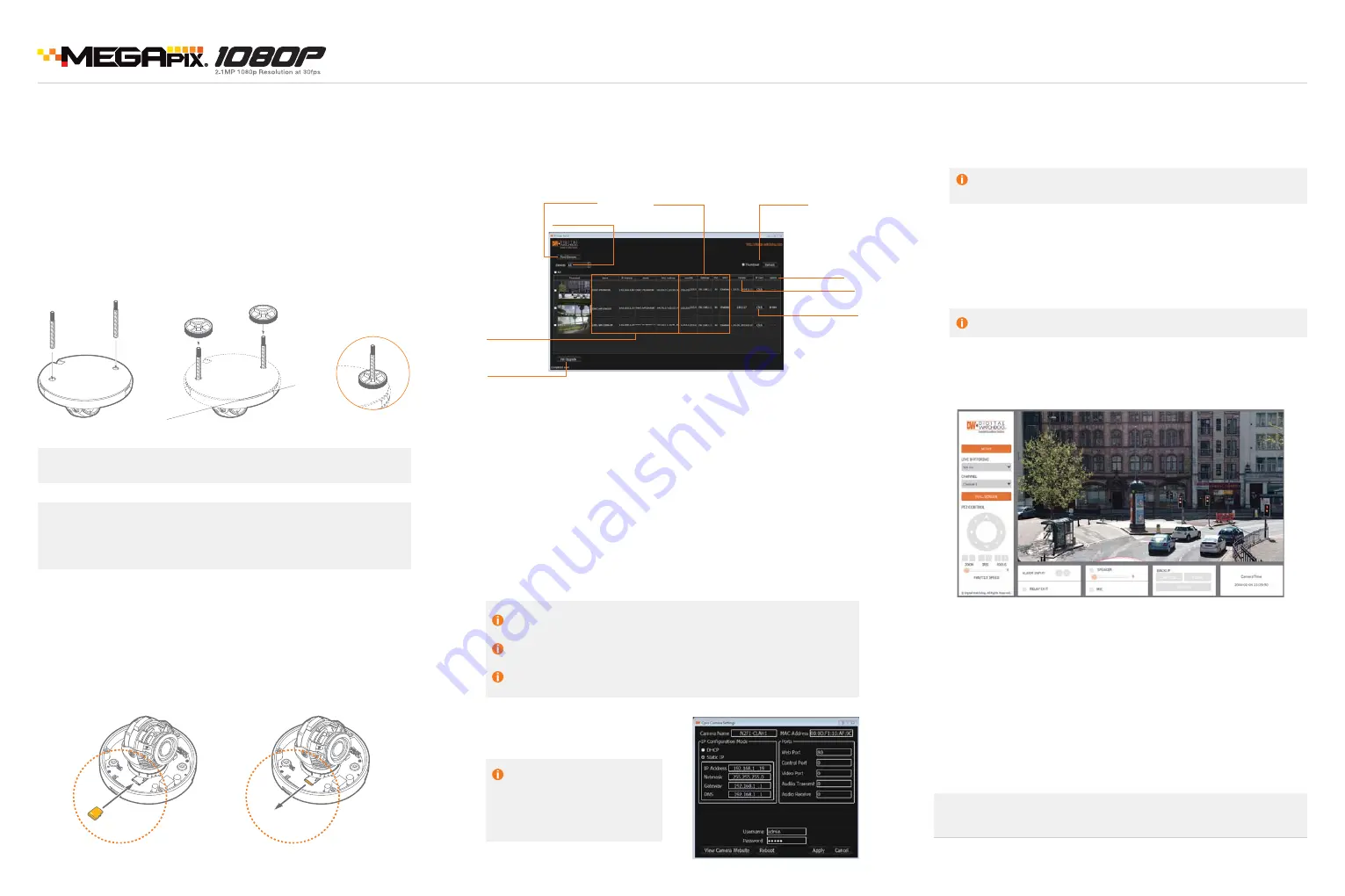
!
(!
"% ""!
% (!
#%
(! %
"
(!
# "
" !#"!
'
' !!'
!!
%
*# "&"$+
Note: Please see the full product manual for web viewer setup, functions
and camera settings options.
7.
To view the camera’s web viewer, click on ‘View Camera Website’.
8.
To save the changes made to the camera’s settings, input the ID and PW of the
camera for authentication and click ‘Save’.
9.
If the camera needs to be rebooted after the settings were changed, press the
‘Reboot’ button. The camera will cycle power and will appear back in the search
results once the reboot is complete.
6.
The camera’s default network
information is:
Step 5 – DW IP FINDER
™
Use the DW IP Finder
™
software to scan the network and detect all MEGApix
®
cameras, set the camera’s network settings or access the camera’s web client.
Rev Date: 5/16
Copyright © Digital Watchdog. All rights reserved.
Specifications and pricing are subject to change without notice.
Step 6 – WEB VIEWER
Once the camera’s network settings have been setup properly, you can access the
camera’s web viewer using the DW IP Finder
™
. To open the camera’s web viewer:
1.
Find the camera using the DW IP Finder
™
.
2.
Double-click on the camera’s view in the results table.
3.
Press the ‘View Camera Website’. The camera’s web viewer will open up in
your default web browser.
4.
Enter the camera’s username and password (default are admin / admin).
5.
If you are accessing the camera for the first time, install the VLC player for
web files in order to view video from the camera.
Step 3 – INSTALLING THE CAMERA (CONT.)
Installation using Mount Bolt and Screws:
1.
Using the template sheet, make and drill the cabling holes on the wall/ceiling.
2.
Secure the two long mounting screws to the camera’s base.
3.
Pass the wires through the mount bracket and make all necessary connections.
4.
Mount the camera to the mounting surface by using the 2 mounting nuts.
Rotate the locking discs over the screws until the camera is held tightly from
the mounting surface.
Select DHCP if the internet service is dynamic IP. This will allow the camera to
receive its IP address from the DHCP server.
Select STATIC to manually enter the camera’s IP address, subnet mask,
Gateway and DNS information.
Contact your network administrator for more information.
Default TCP/IP information
• IP: DHCP
• Subnet Mask: 255.255.255.0
• Gateway: 192.168.1.1
• DNS: 168.126.63.1
‘Port Forwarding’ has to be set in your network’s router for external access
to the camera.
Step 4 – MANAGING THE SD CARD
1.
To install the camera’s SD Card, locate the SD card slot in the back of the
camera module.
2.
Insert a class 10 SD card into the SD card slot by pressing the SD card slot.
3.
To remove the SD Card, press the card inward to release from the card slot.
Quick Start Guide
Note: The camera’s maximum tilting angle is 75°
Default ID / PW : admin / admin
WARNING
DO NOT TOUCH THE SURFACE OF THE BUBBLE.
CleanView
™
Hydrophobic Dome Coating Repels.
Network Setup
1.
Go to:
http://www.digital-watchdog.com
2.
Search for ‘IP Finder’ on the quick search bar at the top of the page.
3.
The latest IP Finder software will appear in the search results. Click on the link to
download the file to your computer.
4.
The software will scan your network for all supported cameras and display the
results in the table. Allow up to 5 seconds for the IP Finder to find the camera on
the network.
5.
Select a camera from the list by double-clicking on the camera’s image or
clicking on the ‘Click’ button under the IP Conf. column. The camera’s network
information will appear. If necessary, you can adjust the camera’s network type.




















