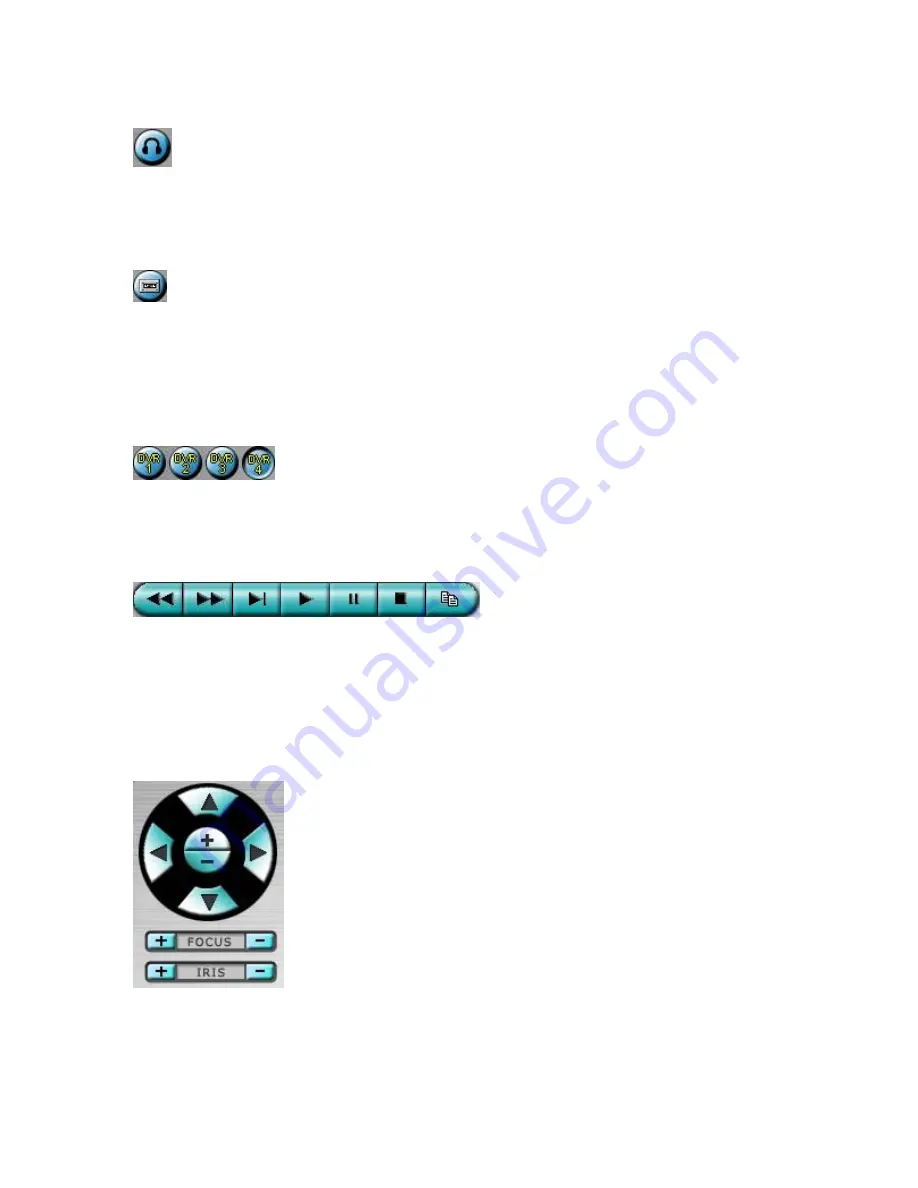
Click on this icon to enable/mute the audio output from the camera for the focus window,
button down for enable, button up for mute. The default setting is ‘mute’.
Click on this icon to backup video/audio, and the Backup dialog will be shown. Please
select the DVR, cameras, event type, destination directory, execution time, and data range,
and then click on “Apply” or “OK” to backup, or “Cancel” to cancel. Please note that
Execution of “Now” or “Once” is one-time backup, while “Daily” is daily backup.
Click on these icons to switch to the selected DVR, button down for selected. The 1/4/9/16
split-window video display, the camera status, and the alarm input/output will all switch to
correspond to the selected DVR.
Playback panel
for playback buttons, including Fast Backward, Fast Forward, Single Step,
Play, Pause, Stop, and Copy (from left to right).
Please note that the Copy function can
be used to archive both live and playback streams.
Please check/uncheck the cameras to
be archived when the Copy Dialog is shown, and then click on OK or Apply button. If the
user click on Apply button and select & highlight one of the cameras, the current copying
status for that camera will be shown in the dialog.
PTZ control panel
. If the camera in the focus window is a PTZ camera, these buttons in
the PTZ control panel can be used for PTZ control. The operations include
Tilt Up/Down
,
Pan Left/Right
,
Zoom In/Out
,
Focus Near
,
Focus Far
,
Iris –
(darker),
Iris +
(brighter).
68
Содержание 16-CH
Страница 73: ...Appendix B Structures Of Menu Displays 74 ...






























