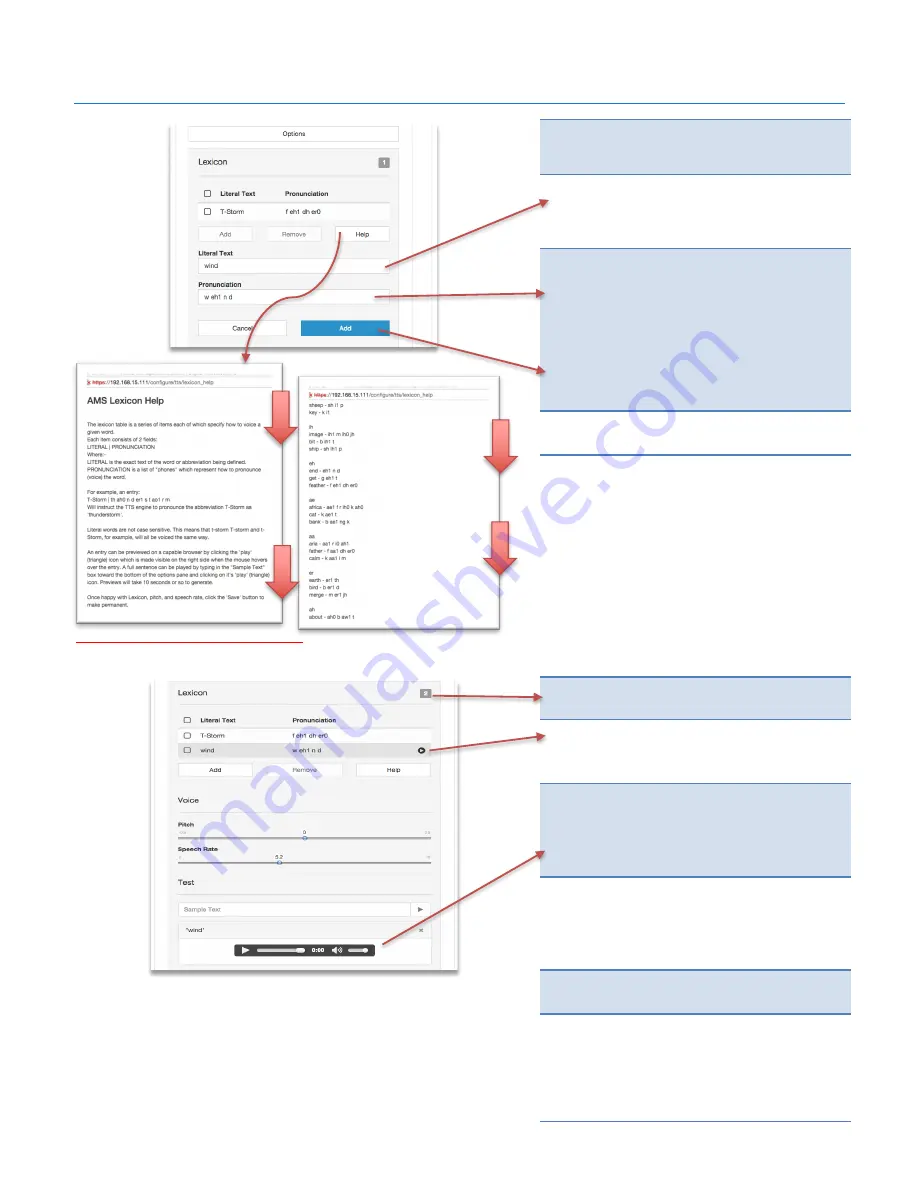
Digital Alert Systems
AMS Installation /Operation & Integration Guide
Revision 3.0
Page 18 of 31
1.
To add a new lexicon entry click the
Add
button
and the screen will expand with two text entry
boxes for Literal Text and Pronunciation.
2.
Type the word or abbreviation in the Literal Text
entry field. There is no regard for capitalization,
so Wind, WIND, WinD would all be spoken the
same.
3.
In the Pronunciation field enter the phonemes to
create the sounds the TTS engine will use to
speak the word.
There is a great deal of information available as
well as a number of important examples for
creating a proper phonemes list by clicking the
Help
button.
(
Note
: It takes time and practice to properly
create the right set of phonemes and incorrect
values will cause the system to simply use the
default pronunciation for that word)
4.
When done click the
Add
button to save the
entries
Scroll down for phoneme examples
1.
The lexicon table will be updated and the
numeric indication incremented
2.
To review or preview the sample highlight the
text by hovering over the line then click the
triangle “play” button on the right
3.
After a few seconds an audio player control will
appear at the bottom and the word or
abbreviation text will be played through the
browsers speakers. The selection can be
repeated by clicking the play button on the audio
control panel
4.
To edit or modify the lexicon entry simply click
the line and the entry lines will reappear. Make
any changes then click the
Save
button to save
the entries. This must be done each time a
change is made in order to properly store the
modified values
5.
Clicking the play arrow on the lexicon line will
create a new audio preview using the changes
6.
The
Test
area can accept a full string of text
allowing a user to preview how a word or an
entire sentence, or phrase may be voiced,
including any changes in Pitch or Speech Rate.
(
Note
: any changes require clicking the play
triangle at the end of the text line to create an
updated audio preview)




























