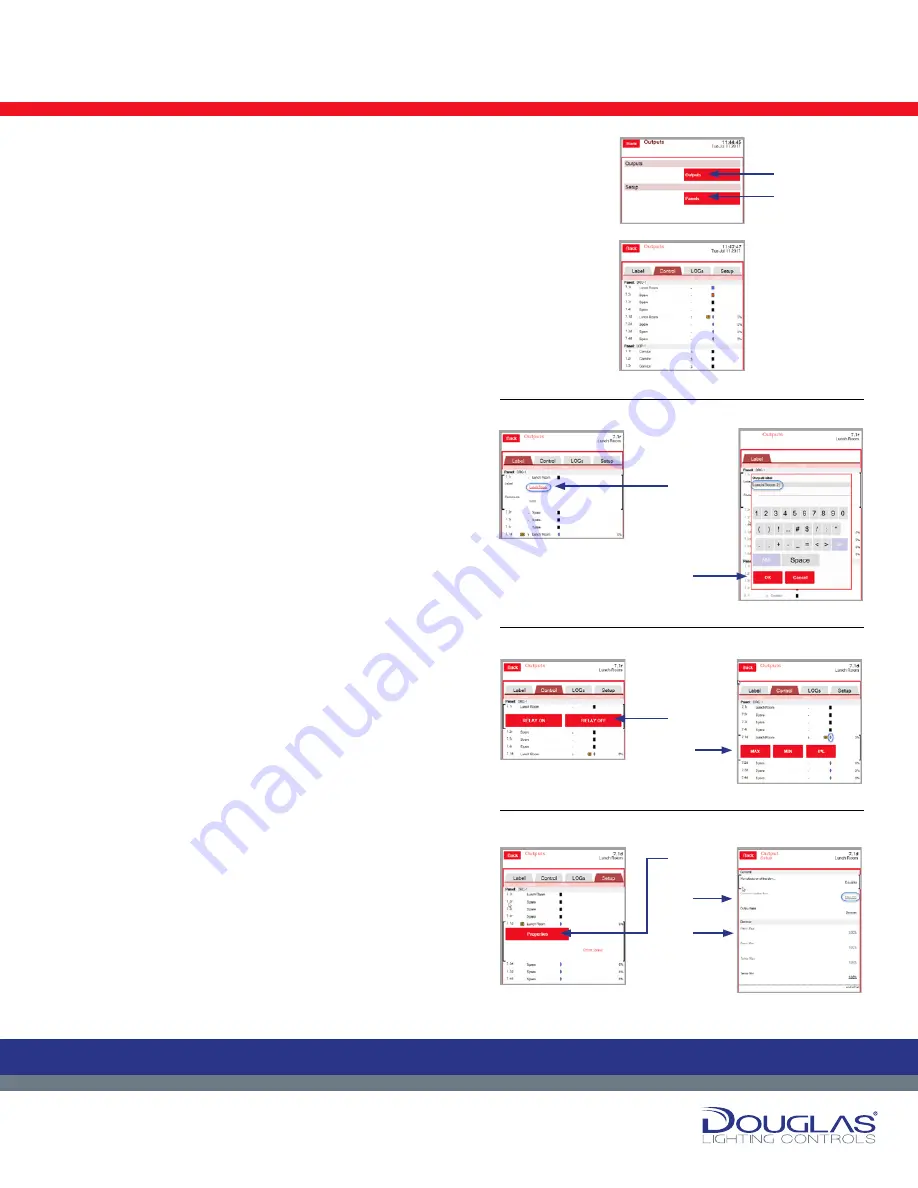
Page 5
Outputs
Output Menu
Output menu has two submenus—
Outputs
and
Setup
:
1.
Outputs
2.
Panels
1. Outputs > Outputs
The Outputs screen displays the properties for each panel. The
following describes each column:
id
- address, channel (r indicates a relay and d indicates a
dimmer)
Label
- descriptive name, which is assigned in this submenu
group
Group
- group the panel is assigned to
DS
- daylight sensor status (if applicable)
Status
- color indicates the status of the panel (blue is ON,
orange is OFF, Black is not connected)
The
Outputs
screen has four tabs:
1. Label
To modify a label name:
a)
Select a panel and click on its
label
.
b)
Enter the new label name and click the
OK
button.
2. Control
To override the control settings:
a)
Turn a relay on or off by selecting the
RELAY ON
or
RELAY
OFF
button.
b)
Adjust the
dimmer levels
to a maximum or minimum level by
selecting the corresponding button or setting a percentage
of brightness by using the slider.
3. LOGs
You can view the historical activity for a selected output by
selecting the
LOGs
tab.
4. Setup
a)
Select an
output
and select the
Properties
button.
b)
Select the
communication
bus
you are configuring. The
default communication bus is Dialog.
c)
Select the output type—
Relay
or
Dimmer
. If the selected
output type is a dimmer, you can adjust the brightness by
using the slider.
5
Dialog® Lighting Control System
Outputs
The
Outputs
screen has four tabs:
1.
Label
To modify a label name:
a)
Select a panel and click on its
label
.
b)
Enter the new label name and click the
OK
button.
2.
Control
To override the control settings:
a)
Turn a relay on or off by selecting the
RELAY ON
or
RELAY OFF
button.
b)
Adjust the
dimmer levels
to a maximum or
minimum level by selecting the corresponding
button or setting a percentage of brightness by
using the slider.
3.
LOGs
You can view the historical activity for a selected output
by selecting the
LOGs
tab.
4.
Setup
a)
Select an
output
and select the
Properties
button.
b)
Select the
communication bus
you are configuring.
The default communication bus is Dialog.
c)
Select the output type—
Relay
or
Dimmer
. If the
selected output type is a dimmer, you can adjust the
brightness by using the slider.
Output Menu
The Output menu has two submenus—
Outputs
and
Setup
:
1.
Outputs
2.
Panels
1. Outputs > Outputs
The Outputs screen displays the properties for each panel. The
following describes each column:
id
- address, channel (r indicates a relay and d indicates a dimmer)
Label
- descriptive name, which is assigned in this submenu group
Group
- group the panel is assigned to
DS
- daylight sensor status (if applicable)
Status
- color indicates the status of the panel (blue is ON, orange is
OFF, Black is not connected)
5
Dialog® Lighting Control System
Outputs
The
Outputs
screen has four tabs:
1.
Label
To modify a label name:
a)
Select a panel and click on its
label
.
b)
Enter the new label name and click the
OK
button.
2.
Control
To override the control settings:
a)
Turn a relay on or off by selecting the
RELAY ON
or
RELAY OFF
button.
b)
Adjust the
dimmer levels
to a maximum or
minimum level by selecting the corresponding
button or setting a percentage of brightness by
using the slider.
3.
LOGs
You can view the historical activity for a selected output
by selecting the
LOGs
tab.
4.
Setup
a)
Select an
output
and select the
Properties
button.
b)
Select the
communication bus
you are configuring.
The default communication bus is Dialog.
c)
Select the output type—
Relay
or
Dimmer
. If the
selected output type is a dimmer, you can adjust the
brightness by using the slider.
Output Menu
The Output menu has two submenus—
Outputs
and
Setup
:
1.
Outputs
2.
Panels
1. Outputs > Outputs
The Outputs screen displays the properties for each panel. The
following describes each column:
id
- address, channel (r indicates a relay and d indicates a dimmer)
Label
- descriptive name, which is assigned in this submenu group
Group
- group the panel is assigned to
DS
- daylight sensor status (if applicable)
Status
- color indicates the status of the panel (blue is ON, orange is
OFF, Black is not connected)
5
Dialog® Lighting Control System
Outputs
The
Outputs
screen has four tabs:
1.
Label
To modify a label name:
a)
Select a panel and click on its
label
.
b)
Enter the new label name and click the
OK
button.
2.
Control
To override the control settings:
a)
Turn a relay on or off by selecting the
RELAY ON
or
RELAY OFF
button.
b)
Adjust the
dimmer levels
to a maximum or
minimum level by selecting the corresponding
button or setting a percentage of brightness by
using the slider.
3.
LOGs
You can view the historical activity for a selected output
by selecting the
LOGs
tab.
4.
Setup
a)
Select an
output
and select the
Properties
button.
b)
Select the
communication bus
you are configuring.
The default communication bus is Dialog.
c)
Select the output type—
Relay
or
Dimmer
. If the
selected output type is a dimmer, you can adjust the
brightness by using the slider.
Output Menu
The Output menu has two submenus—
Outputs
and
Setup
:
1.
Outputs
2.
Panels
1. Outputs > Outputs
The Outputs screen displays the properties for each panel. The
following describes each column:
id
- address, channel (r indicates a relay and d indicates a dimmer)
Label
- descriptive name, which is assigned in this submenu group
Group
- group the panel is assigned to
DS
- daylight sensor status (if applicable)
Status
- color indicates the status of the panel (blue is ON, orange is
OFF, Black is not connected)
5
Dialog® Lighting Control System
Outputs
The
Outputs
screen has four tabs:
1.
Label
To modify a label name:
a)
Select a panel and click on its
label
.
b)
Enter the new label name and click the
OK
button.
2.
Control
To override the control settings:
a)
Turn a relay on or off by selecting the
RELAY ON
or
RELAY OFF
button.
b)
Adjust the
dimmer levels
to a maximum or
minimum level by selecting the corresponding
button or setting a percentage of brightness by
using the slider.
3.
LOGs
You can view the historical activity for a selected output
by selecting the
LOGs
tab.
4.
Setup
a)
Select an
output
and select the
Properties
button.
b)
Select the
communication bus
you are configuring.
The default communication bus is Dialog.
c)
Select the output type—
Relay
or
Dimmer
. If the
selected output type is a dimmer, you can adjust the
brightness by using the slider.
Output Menu
The Output menu has two submenus—
Outputs
and
Setup
:
1.
Outputs
2.
Panels
1. Outputs > Outputs
The Outputs screen displays the properties for each panel. The
following describes each column:
id
- address, channel (r indicates a relay and d indicates a dimmer)
Label
- descriptive name, which is assigned in this submenu group
Group
- group the panel is assigned to
DS
- daylight sensor status (if applicable)
Status
- color indicates the status of the panel (blue is ON, orange is
OFF, Black is not connected)
5
Dialog® Lighting Control System
Outputs
The
Outputs
screen has four tabs:
1.
Label
To modify a label name:
a)
Select a panel and click on its
label
.
b)
Enter the new label name and click the
OK
button.
2.
Control
To override the control settings:
a)
Turn a relay on or off by selecting the
RELAY ON
or
RELAY OFF
button.
b)
Adjust the
dimmer levels
to a maximum or
minimum level by selecting the corresponding
button or setting a percentage of brightness by
using the slider.
3.
LOGs
You can view the historical activity for a selected output
by selecting the
LOGs
tab.
4.
Setup
a)
Select an
output
and select the
Properties
button.
b)
Select the
communication bus
you are configuring.
The default communication bus is Dialog.
c)
Select the output type—
Relay
or
Dimmer
. If the
selected output type is a dimmer, you can adjust the
brightness by using the slider.
Output Menu
The Output menu has two submenus—
Outputs
and
Setup
:
1.
Outputs
2.
Panels
1. Outputs > Outputs
The Outputs screen displays the properties for each panel. The
following describes each column:
id
- address, channel (r indicates a relay and d indicates a dimmer)
Label
- descriptive name, which is assigned in this submenu group
Group
- group the panel is assigned to
DS
- daylight sensor status (if applicable)
Status
- color indicates the status of the panel (blue is ON, orange is
OFF, Black is not connected)
5
Dialog® Lighting Control System
Outputs
The
Outputs
screen has four tabs:
1.
Label
To modify a label name:
a)
Select a panel and click on its
label
.
b)
Enter the new label name and click the
OK
button.
2.
Control
To override the control settings:
a)
Turn a relay on or off by selecting the
RELAY ON
or
RELAY OFF
button.
b)
Adjust the
dimmer levels
to a maximum or
minimum level by selecting the corresponding
button or setting a percentage of brightness by
using the slider.
3.
LOGs
You can view the historical activity for a selected output
by selecting the
LOGs
tab.
4.
Setup
a)
Select an
output
and select the
Properties
button.
b)
Select the
communication bus
you are configuring.
The default communication bus is Dialog.
c)
Select the output type—
Relay
or
Dimmer
. If the
selected output type is a dimmer, you can adjust the
brightness by using the slider.
Output Menu
The Output menu has two submenus—
Outputs
and
Setup
:
1.
Outputs
2.
Panels
1. Outputs > Outputs
The Outputs screen displays the properties for each panel. The
following describes each column:
id
- address, channel (r indicates a relay and d indicates a dimmer)
Label
- descriptive name, which is assigned in this submenu group
Group
- group the panel is assigned to
DS
- daylight sensor status (if applicable)
Status
- color indicates the status of the panel (blue is ON, orange is
OFF, Black is not connected)
5
Dialog® Lighting Control System
Outputs
The
Outputs
screen has four tabs:
1.
Label
To modify a label name:
a)
Select a panel and click on its
label
.
b)
Enter the new label name and click the
OK
button.
2.
Control
To override the control settings:
a)
Turn a relay on or off by selecting the
RELAY ON
or
RELAY OFF
button.
b)
Adjust the
dimmer levels
to a maximum or
minimum level by selecting the corresponding
button or setting a percentage of brightness by
using the slider.
3.
LOGs
You can view the historical activity for a selected output
by selecting the
LOGs
tab.
4.
Setup
a)
Select an
output
and select the
Properties
button.
b)
Select the
communication bus
you are configuring.
The default communication bus is Dialog.
c)
Select the output type—
Relay
or
Dimmer
. If the
selected output type is a dimmer, you can adjust the
brightness by using the slider.
Output Menu
The Output menu has two submenus—
Outputs
and
Setup
:
1.
Outputs
2.
Panels
1. Outputs > Outputs
The Outputs screen displays the properties for each panel. The
following describes each column:
id
- address, channel (r indicates a relay and d indicates a dimmer)
Label
- descriptive name, which is assigned in this submenu group
Group
- group the panel is assigned to
DS
- daylight sensor status (if applicable)
Status
- color indicates the status of the panel (blue is ON, orange is
OFF, Black is not connected)
5
Dialog® Lighting Control System
Outputs
The
Outputs
screen has four tabs:
1.
Label
To modify a label name:
a)
Select a panel and click on its
label
.
b)
Enter the new label name and click the
OK
button.
2.
Control
To override the control settings:
a)
Turn a relay on or off by selecting the
RELAY ON
or
RELAY OFF
button.
b)
Adjust the
dimmer levels
to a maximum or
minimum level by selecting the corresponding
button or setting a percentage of brightness by
using the slider.
3.
LOGs
You can view the historical activity for a selected output
by selecting the
LOGs
tab.
4.
Setup
a)
Select an
output
and select the
Properties
button.
b)
Select the
communication bus
you are configuring.
The default communication bus is Dialog.
c)
Select the output type—
Relay
or
Dimmer
. If the
selected output type is a dimmer, you can adjust the
brightness by using the slider.
Output Menu
The Output menu has two submenus—
Outputs
and
Setup
:
1.
Outputs
2.
Panels
1. Outputs > Outputs
The Outputs screen displays the properties for each panel. The
following describes each column:
id
- address, channel (r indicates a relay and d indicates a dimmer)
Label
- descriptive name, which is assigned in this submenu group
Group
- group the panel is assigned to
DS
- daylight sensor status (if applicable)
Status
- color indicates the status of the panel (blue is ON, orange is
OFF, Black is not connected)
1.
2.
a)
a)
a)
a)
b)
b)
c)
b)
Outputs
1. Label
4. Setup
2. Control




















