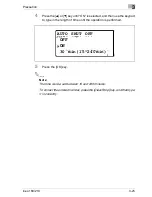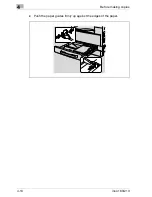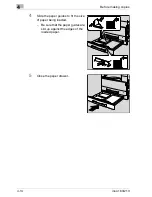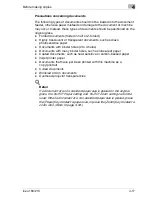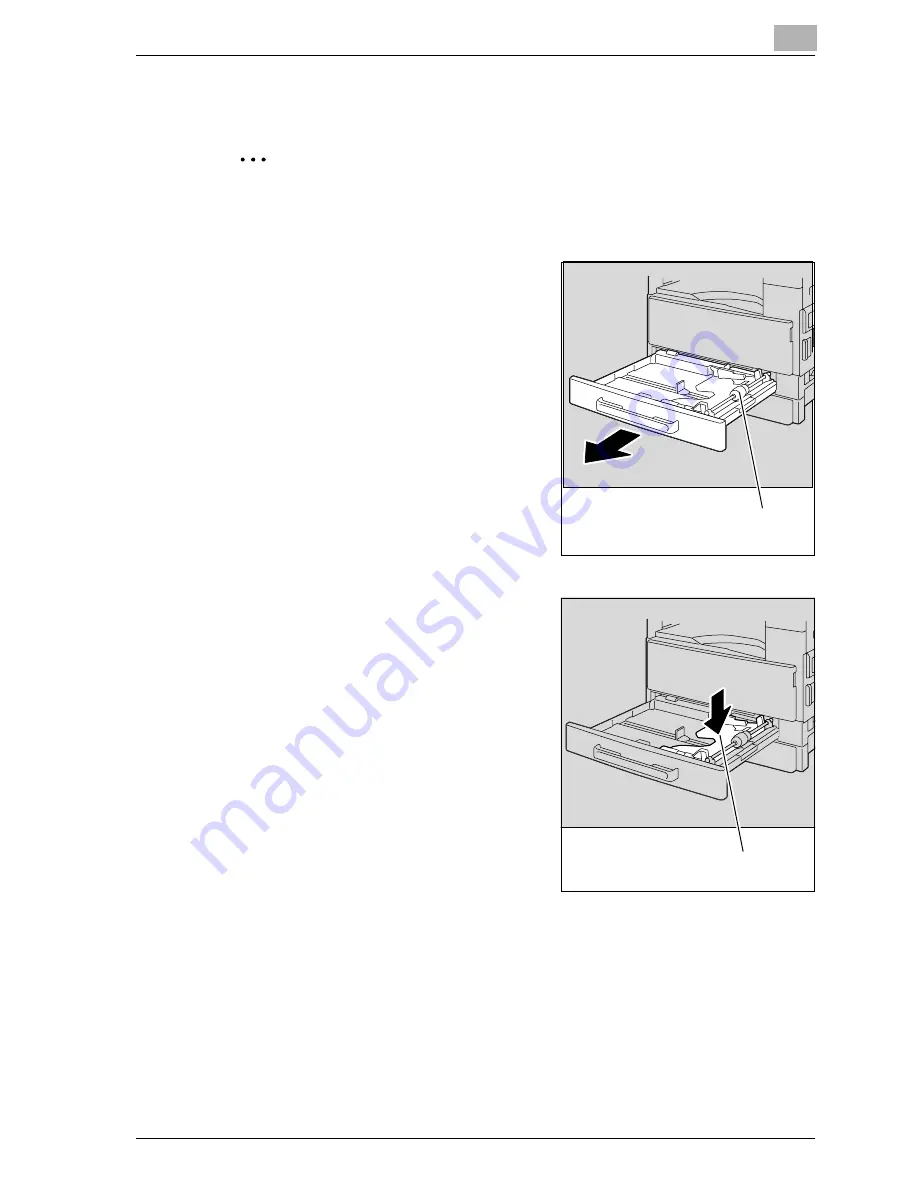
Before making copies
4
ineo 163/213
4-11
Loading paper into the 1st paper drawer
2
Reminder
Be careful not to touch the surface of the paper take-up roller with your
hands.
1
Pull out the 1st paper drawer.
2
Press down on the paper-lifting plate
until it locks into place.
Paper take-up roller
Paper-lifting plate
Содержание ineo 163
Страница 1: ...ineo 163 213 Dynamic balance www develop de User Manual ...
Страница 2: ......
Страница 11: ...1 Introduction ...
Страница 12: ......
Страница 19: ...Introduction 1 ineo 163 213 1 9 Documents Mixed document widths For details refer to page 4 22 ...
Страница 25: ...2 Installation and operation precautions ...
Страница 26: ......
Страница 48: ...2 Installation and operation precautions 2 24 ineo 163 213 ...
Страница 49: ...3 Precaution ...
Страница 50: ......
Страница 51: ...Precaution 3 ineo 163 213 3 3 3 Precaution 3 1 Components and their functions 1 2 3 4 5 6 7 8 9 10 ...
Страница 54: ...3 Precaution 3 6 ineo 163 213 3 2 Part names and their functions Main unit 1 2 3 4 7 6 5 11 10 8 9 ...
Страница 74: ...3 Precaution 3 26 ineo 163 213 ...
Страница 75: ...4 Before making copies ...
Страница 76: ......
Страница 84: ...4 Before making copies 4 10 ineo 163 213 Push the paper guides firmly up against the edges of the paper ...
Страница 99: ...5 Making copies ...
Страница 100: ......
Страница 110: ...5 Making copies 5 12 ineo 163 213 To delete the stopped job select YES and then press the OK key JOB CANCEL NO YES ...
Страница 167: ...6 Advanced copy operations ...
Страница 168: ......
Страница 202: ...6 Advanced copy operations 6 36 ineo 163 213 ...
Страница 203: ...7 Utility mode Copy mode parameters ...
Страница 204: ......
Страница 284: ...7 Utility mode Copy mode parameters 7 82 ineo 163 213 ...
Страница 285: ...8 When a message appears ...
Страница 286: ......
Страница 295: ...When a message appears 8 ineo 163 213 8 11 10 Close the 1st paper drawer ...
Страница 298: ...8 When a message appears 8 14 ineo 163 213 7 Close the paper drawer ...
Страница 308: ...8 When a message appears 8 24 ineo 163 213 ...
Страница 309: ...9 Troubleshooting ...
Страница 310: ......
Страница 314: ...9 Troubleshooting 9 6 ineo 163 213 ...
Страница 315: ...10 Appendix ...
Страница 316: ......
Страница 337: ...11 Index ...
Страница 338: ......
Страница 342: ...11 Index 11 6 ineo 163 213 ...