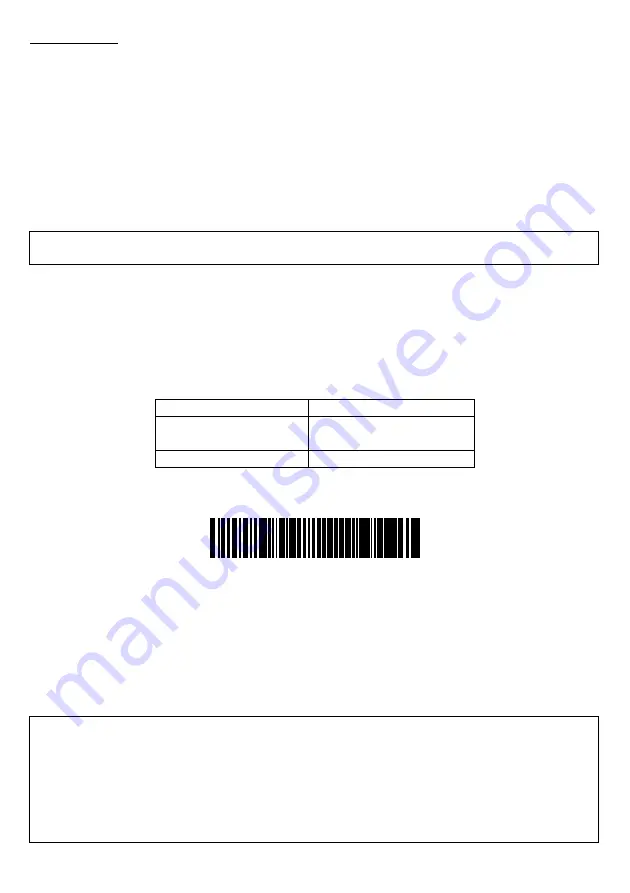
10
Scanner as Master
To configure the scanner as a master and the BA series communications adapter (or a commercially available Bluetooth
®
device) as a slave, follow the sample procedures given below and specify the slave’s Bluetooth
®
address to the scanner. The
scanner and slave device should be connected in a 1:1 configuration.
Using the BA series communications adapter (example)
(1)
Use the scanner to scan the barcode (BA series communications adapter’s Bluetooth
®
address) on the back of the BA
series communications adapter.
Wait for the scanner to configure itself as a master and establish a Bluetooth
®
wireless link with the BA series
communications adapter.
(2)
Wait for the scanner to beep twice and the indicator LED to turn green (for 0.5 second), indicating a successful
connection.
Note
: The BA series communications adapter automatically selects the SPP profile to connect to the scanner. The BA
series communications adapter cannot be connected to the scanner by the HID profile.
Using a commercially available Bluetooth
®
device (example)
(1)
Confirm the device’s Bluetooth
®
address.
For instructions on how to confirm the Bluetooth
®
address, refer to the instructions in the User’s Manual for the device.
(2)
With the configuration software (Scan Tune App)*, generate a “Bluetooth
®
address” code that specifies the equipment’s
Bluetooth
®
address to the scanner.
When using a commercially available code generator, generate it in the following format.
Code type
Data format
QR Code Model 1, 2
%%
ADDRXXXXXXXXXXXX %%
Code 128 Code Set A
ADDRXXXXXXXXXXXX
(Note) XXXXXXXXXXXX should be a Bluetooth
®
address in hexadecimal.
Example: Bluetooth
®
address 000AF1234567
ADDR000AF1234567
(3)
Set the profile to be used and the local device ID.
For setting the profile and local device ID, use the configuration software (Scan Tune App). (When the scanner leaves the
factory, the default settings for the profile and local device ID are “SPP profile” and “Unclassified device”, respectively.)
(4)
Use the scanner to scan the “Bluetooth
®
address” code.
(5)
Wait for the scanner as a master to establish a Bluetooth
®
wireless link with the specified Bluetooth
®
device.
(6)
Wait for the scanner to beep twice and the indicator LED to turn green (for 0.5 second), indicating a successful
connection.
Note
:
•
Some Bluetooth
®
devices that have not been connected even once sometimes cannot be connected as the master. If
this happens, use the QR-coded parameter menu “Easy connection setup”. Use of “Easy connection setup” enables the
scanner to be connected as the slave only at the first connection. From connections after this, the scanner is connected
as the master.
•
When the scanner is connected to a commercially available Bluetooth
®
device by the SPP profile, the wireless link
connection sometimes does not complete until the COM port is opened on the device side after identification. Open
the COM port after identification is completed.
Содержание SE1-QB
Страница 1: ...2D Code Handy Scanner SE1 QB User s Manual...
Страница 90: ...77 Remaining battery level check Enable default Disable...
Страница 97: ...2D Code Handy Scanner SE1 QB User s Manual First Edition November 2014 DENSO WAVE INCORPORATED AUTO ID Division...
Страница 98: ...1 Yoshiike Kusagi Agui cho Chita gun Aichi 470 2297 Japan http www denso wave com...
















































