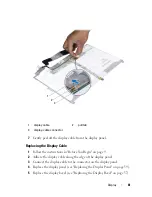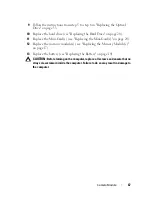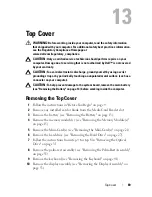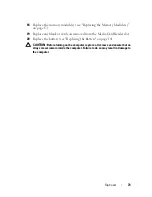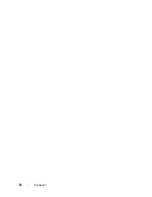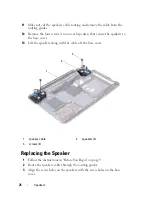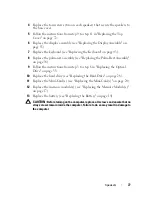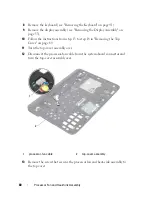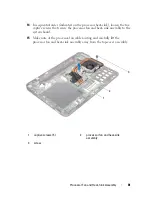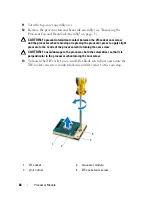Top Cover
71
19
Remove the Bluetooth-card (see "Removing the Bluetooth Card" on
page 93).
20
Remove the daughter board (see "Removing the Daughter Board" on
page 89).
21
Remove the AC-adapter connector (see "Removing the AC-Adapter
Connector" on page 97).
22
Remove the processor fan and heat-sink assembly (see "Removing the
Processor Fan and Heat-Sink Assembly" on page 79).
23
Remove the processor module (see "Removing the Processor Module" on
page 85).
1
top-cover assembly
2
screws (9)
1
2
Содержание XPS L401X
Страница 1: ...Dell XPS L401X Service Manual Regulatory model P12G series Regulatory type P12G001 ...
Страница 8: ...8 Contents ...
Страница 12: ...12 Before You Begin ...
Страница 20: ...20 Memory Module s ...
Страница 26: ...26 Wireless Mini Card s ...
Страница 30: ...30 Hard Drive ...
Страница 40: ...40 Palm Rest Assembly ...
Страница 48: ...48 Power Button Board ...
Страница 52: ...52 Coin Cell Battery ...
Страница 64: ...64 Display ...
Страница 68: ...68 Camera Module ...
Страница 74: ...74 Top Cover ...
Страница 78: ...78 Speakers ...
Страница 83: ...Processor Fan and Heat Sink Assembly 83 ...
Страница 84: ...84 Processor Fan and Heat Sink Assembly ...
Страница 92: ...92 Daughter Board ...
Страница 96: ...96 Internal Card With Bluetooth Wireless Technology ...
Страница 100: ...100 AC Adapter Connector ...
Страница 106: ...106 System Board ...
Страница 108: ...108 Flashing the BIOS 8 Double click the file icon on the desktop and follow the instructions on the screen ...