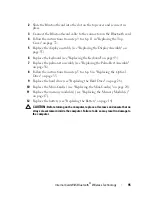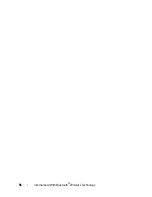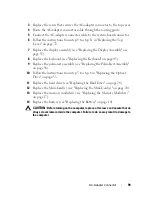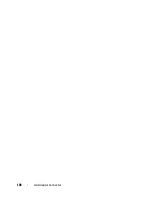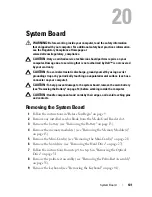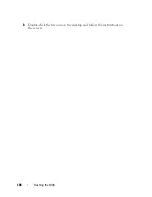104
System Board
18
Carefully ease the connectors on the system board out of the slots in the
top cover, and lift the system board off the top cover.
Replacing the System Board
1
Follow the instructions in "Before You Begin" on page 9.
2
Align the connectors on the system board with the slots on the top cover
and place it on the top cover.
3
Replace the two screws that secure the system board to the top cover.
4
Connect the Bluetooth-card cable, logo-light cable, and daughter-board
cable to their connectors on the system board.
5
Replace the AC-adapter connector (see "Replacing the AC-Adapter
Connector" on page 98).
6
Replace the processor module (see "Replacing the Processor Module" on
page 87).
7
Replace the processor fan and heat-sink assembly (see "Replacing the
Processor Fan and Heat-Sink Assembly" on page 82).
8
Follow the instructions from step 9 to step 11 in "Replacing the Top
Cover" on page 72.
9
Connect the Bluetooth-card cable, logo-light cable, and daughter-board
cable to their connectors on the system board.
10
Replace the display assembly (see "Replacing the Display Assembly" on
page 55).
11
Replace the keyboard (see "Replacing the Keyboard" on page 43).
12
Replace the palm-rest assembly (see "Replacing the Palm-Rest Assembly"
on page 38).
13
Follow the instructions from step 5 to step 6 in "Replacing the Optical
Drive" on page 33.
14
Replace the hard drive (see "Replacing the Hard Drive" on page 28).
1
logo-light cable connector
2
Bluetooth-card cable connector
3
system board
4
screws (2)
5
daughter-board cable
Содержание XPS L401X
Страница 1: ...Dell XPS L401X Service Manual Regulatory model P12G series Regulatory type P12G001 ...
Страница 8: ...8 Contents ...
Страница 12: ...12 Before You Begin ...
Страница 20: ...20 Memory Module s ...
Страница 26: ...26 Wireless Mini Card s ...
Страница 30: ...30 Hard Drive ...
Страница 40: ...40 Palm Rest Assembly ...
Страница 48: ...48 Power Button Board ...
Страница 52: ...52 Coin Cell Battery ...
Страница 64: ...64 Display ...
Страница 68: ...68 Camera Module ...
Страница 74: ...74 Top Cover ...
Страница 78: ...78 Speakers ...
Страница 83: ...Processor Fan and Heat Sink Assembly 83 ...
Страница 84: ...84 Processor Fan and Heat Sink Assembly ...
Страница 92: ...92 Daughter Board ...
Страница 96: ...96 Internal Card With Bluetooth Wireless Technology ...
Страница 100: ...100 AC Adapter Connector ...
Страница 106: ...106 System Board ...
Страница 108: ...108 Flashing the BIOS 8 Double click the file icon on the desktop and follow the instructions on the screen ...