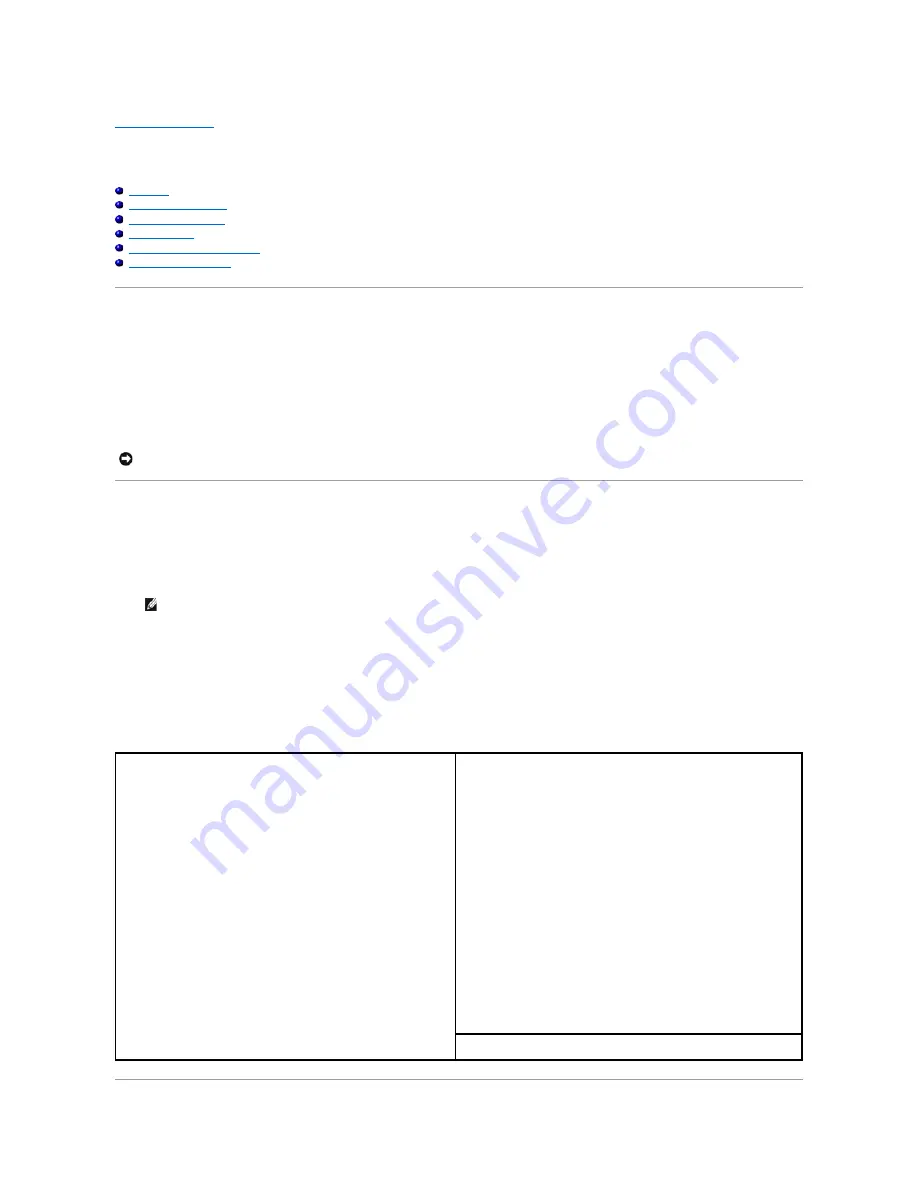
Back to Contents Page
System Setup
Dell™ XPS™ 700 Service Manual
Overview
Entering System Setup
System Setup Options
Boot Sequence
Clearing Forgotten Passwords
Clearing CMOS Settings
Overview
Use system setup:
l
To change the system configuration information after you add, change, or remove any hardware in your computer
l
To set or change a user-selectable option such as the user password
l
To read the current amount of memory or set the type of hard drive installed
Before you use system setup, it is recommended that you write down the system setup screen information for future reference.
Entering System Setup
1.
Turn on (or restart) your computer.
2.
When the DELL logo appears, press <F2> immediately.
If you wait too long and the operating system logo appears, continue to wait until you see the Microsoft
®
Windows
®
desktop, then shut down your
computer and try again.
System Setup Screens
The system setup screen displays current or changeable configuration information for your computer. Information on the screen is divided into three areas: the
options list, the active options field, and key functions.
NOTICE:
Do not change the settings in system setup unless you are an expert computer user. Certain changes can cause your computer to work
incorrectly.
NOTE:
Keyboard failure may result when a key on the keyboard is held down for extended periods of time. To avoid possible keyboard failure,
press and release <F2> in even intervals until the system setup screen appears.
Options List
—
This field appears on the left side of the system setup
window. The field is a scrollable list containing features that define the
configuration of your computer, including installed hardware, power
conservation, and security features.
Scroll up and down the list with the up- and down-arrow keys. As an option
is highlighted, the
Options Field
displays more information about that option
and the option's current and available settings.
Options Field
—
This field appears on the right side of the system setup
window and contains information about each option listed in the
Options List
.
In this field you can view information about your computer and make changes
to your current settings.
Press the left- and right-arrow keys to highlight an option. Press <Enter> to
make that selection active and return to the
Options List
.
NOTE:
Not all settings listed in the Options Field are changeable.
Key Functions
—
This field appears below the
Options Field
and lists keys
and their functions within the active system setup field.
















































