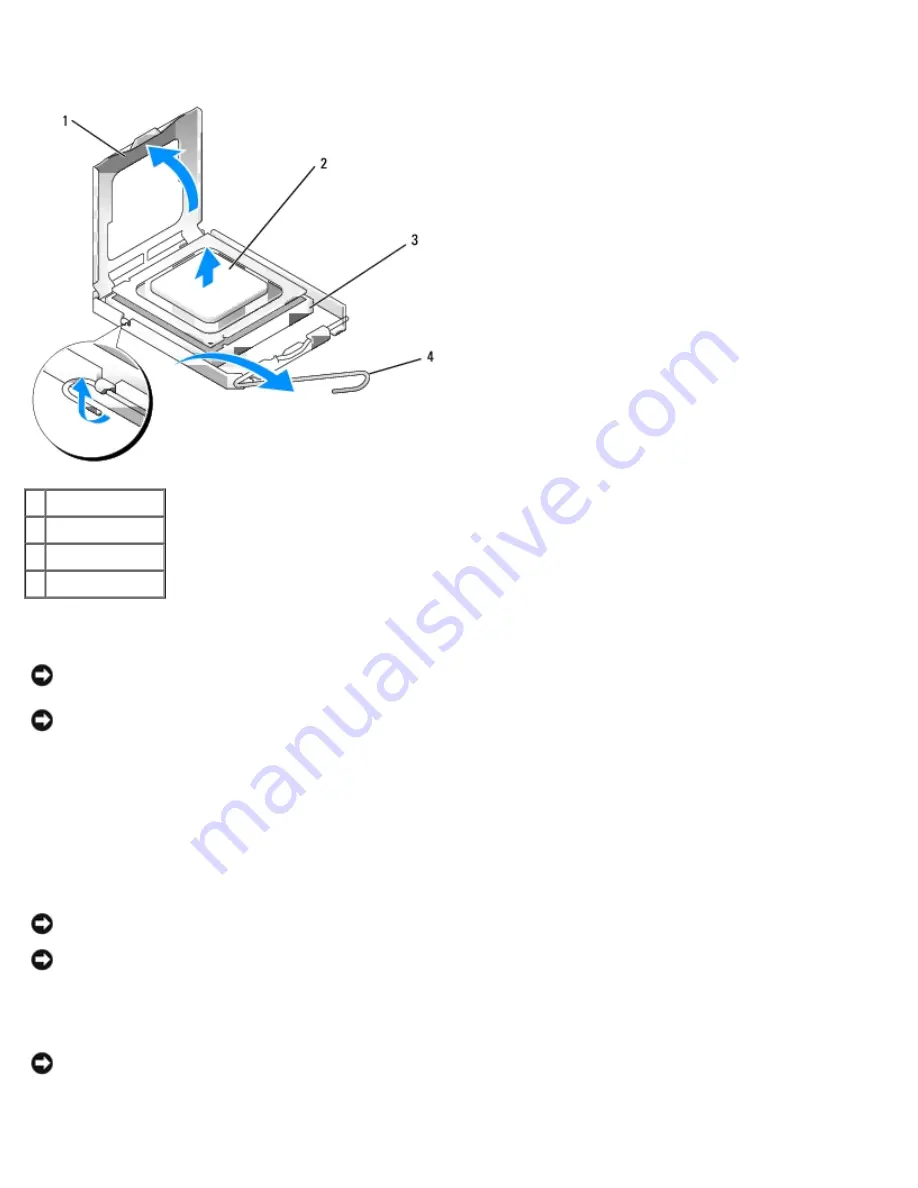
Removing and Installing Parts: Dell XPS 400 Service Manual
file:///T|/htdocs/systems/xps400/sm/parts.htm[8/3/2012 3:11:45 PM]
6. Place your finger upon the hook end of the release lever, then push down and out to release it from the tab that
secures it
1 processor cover
2 processor
3 socket
4 release lever
7. Release the release lever and lift the processor cover.
NOTICE:
When the release lever is freed, the processor may shift in place. Before securing the processor cover after it
has been opened, ensure that the notches on the processor are aligned with the notches on the socket.
NOTICE:
When replacing the processor, do not touch any of the pins inside the socket or allow any objects to fall on
the pins in the socket.
8. Gently remove the processor from the socket.
Leave the release lever extended in the release position so that the socket is ready for the new processor.
Installing the Processor
NOTICE:
Ground yourself by touching an unpainted metal surface on the back of the computer.
NOTICE:
When replacing the processor, do not touch any of the pins inside the socket or allow any objects to fall on
the pins in the socket.
1. Unpack the new processor, being careful not to touch the underside of the processor.
NOTICE:
You must position the processor correctly in the socket to avoid permanent damage to the processor and the
computer when you turn on the computer.
2. If the release lever on the socket is not fully extended, move it to that position.











































