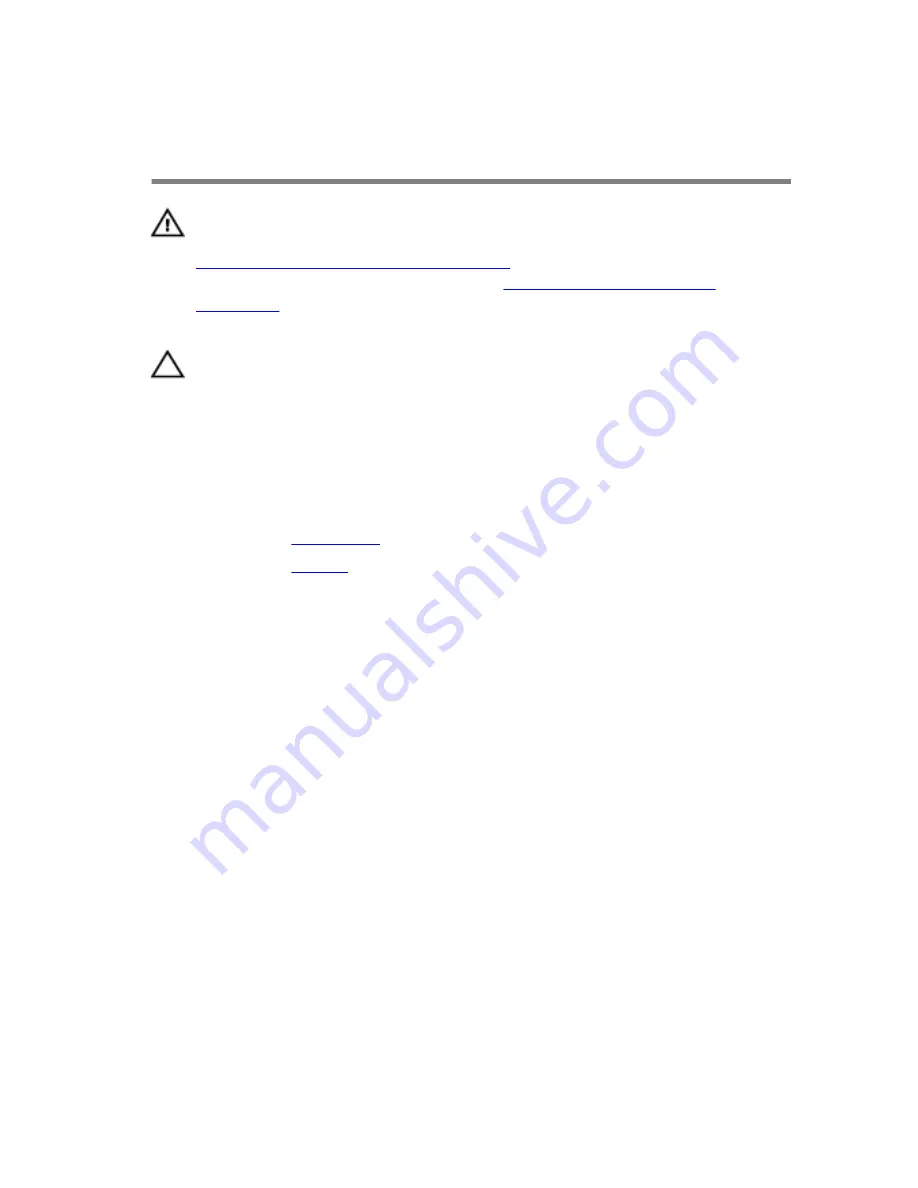
Removing the coin-cell
battery
WARNING: Before working inside your computer, read the safety
information that shipped with your computer and follow the steps in
Before working inside your computer
. After working inside your
computer, follow the instructions in
After working inside your
computer
. For more safety best practices, see the Regulatory
Compliance home page at www.dell.com/regulatory_compliance.
CAUTION: Removing the coin-cell battery resets the BIOS setup
program’s settings to default. It is recommended that you note the
BIOS setup program’s settings before removing the coin-cell battery.
Prerequisites
1
Remove the
base cover
.
2
Remove the
battery
.
Procedure
1
Disconnect the coin-cell battery cable from the system board.
30
Содержание XPS 13-9350
Страница 1: ...XPS 13 Service Manual Computer Model XPS 13 9350 Regulatory Model P54G Regulatory Type P54G002 ...
Страница 13: ...5 Lift the base cover off the palm rest assembly 1 palm rest assembly 2 base cover 3 plastic scribe 13 ...
Страница 34: ...2 Lift the heat sink off the system board 1 heat sink 2 screws 4 34 ...
Страница 59: ...15 Slide and remove the palm rest assembly from the display hinges 1 palm rest assembly 2 display assembly 59 ...
Страница 70: ...3 Lift the power adapter port off the palm rest assembly 1 screw 2 power adapter port 3 palm rest assembly 70 ...
Страница 74: ...4 Lift the fan along with its cable off the palm rest assembly 1 screw 2 fan 3 palm rest assembly 74 ...
Страница 79: ...4 Lift the keyboard off the palm rest assembly 1 keyboard 2 palm rest assembly 79 ...
Страница 83: ...2 Slide and remove the palm rest from the display hinges 1 palm rest 2 display assembly 83 ...
















































