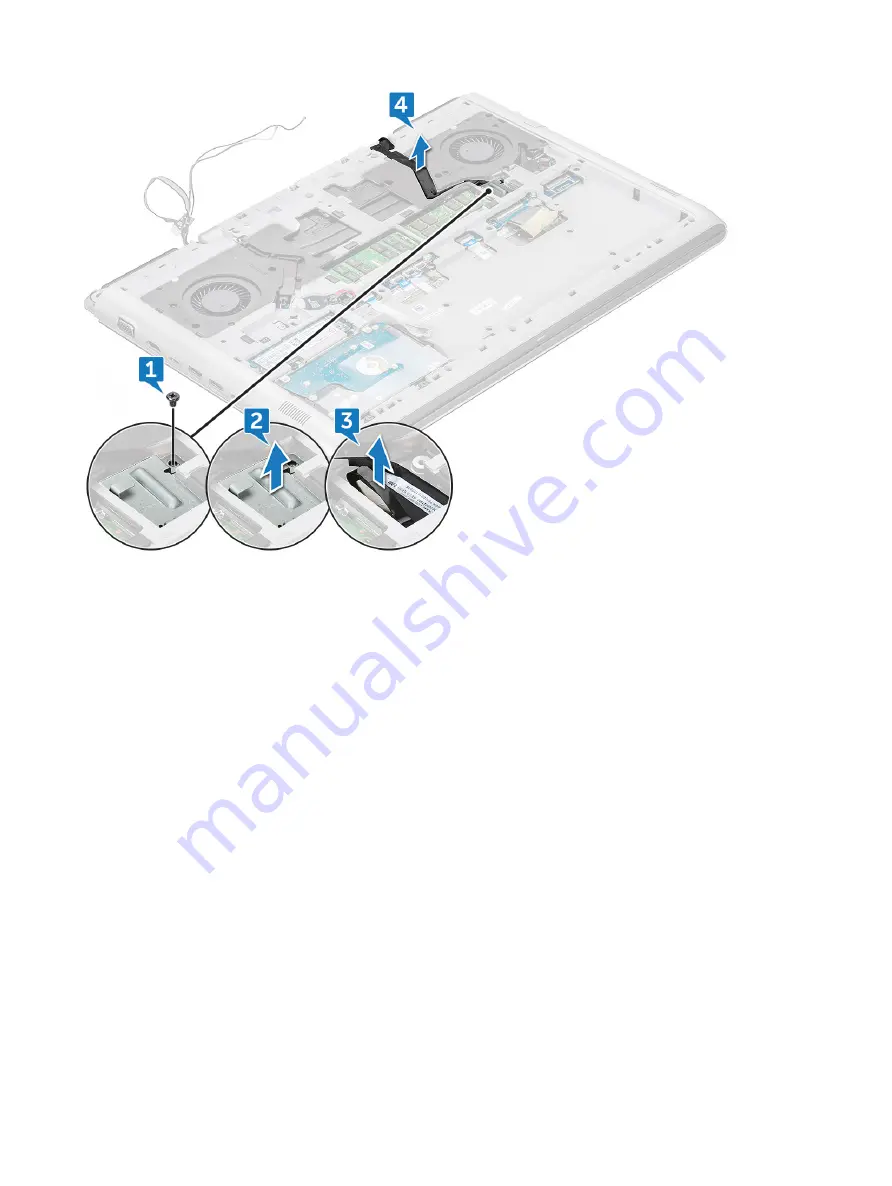
d Unroute the eDP cable from the routing channel [4].
5
Disconnect the following cables:
a Disconnect the Power, LED and Keyboard backlight cable from the connector on the system board [1].
b Disconnect the touchpad cable from the connector on the system board[2].
c Peel the adhesive tape and disconnect the keyboard cable from the connector on the system board [3, 4].
Sådan fjernes og installeres komponenter
23
Содержание Vostro 15-7580
Страница 1: ...Dell Vostro 15 7580 Owners Manual Forordningsmodel P71F Forordningstype P71F002 ...
Страница 27: ...10 The component you are left with is the back cover Sådan fjernes og installeres komponenter 27 ...
Страница 98: ...USB drivers Verify if the USB drivers are already installed in the computer 98 Software ...
Страница 100: ...100 Software ...
















































