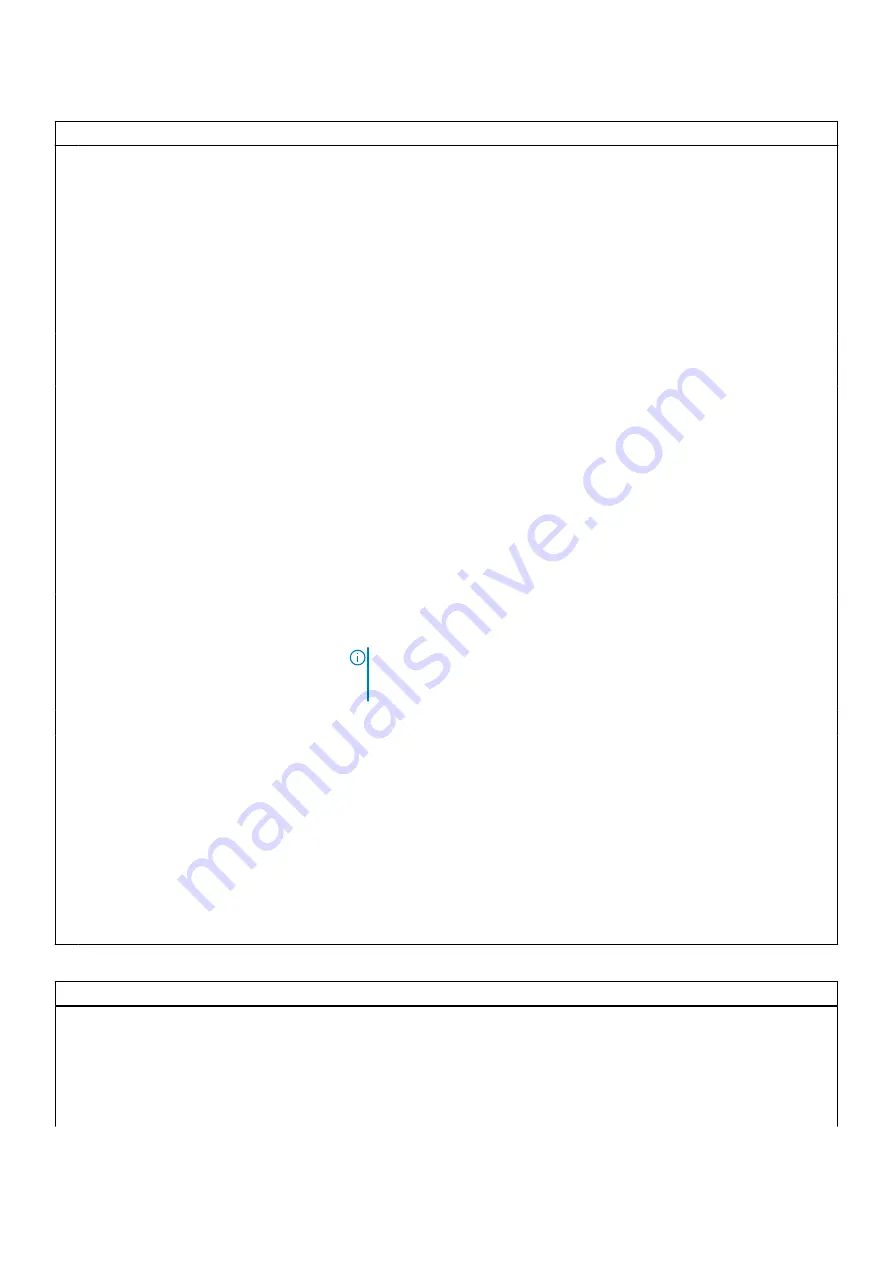
Table 9. System setup options—Power Management menu
Power Management
Battery Configuration
Enables the computer to run on battery during peak power usage hours. Use
the below options to prevent AC power usage between certain times of each
day.
Default: Adaptive. Battery settings are adaptively optimized based on your
typical battery usage pattern.
Enable Advanced Battery Charge
Configuration
Enables Advanced Battery Charge Configuration from the beginning of the
day to a specified work period. Advanced Battery Charged maximizes battery
health while still supporting heavy use during the work day.
Default: OFF.
Enable Peak Shift
Enables the system to run on battery during peak power usage hours.
Default: OFF.
Thermal Management
Allows for cooling fan and processor heat management to adjust system
performance, noise, and temperature.
Default: Optimized.
Enable USB Wake Support
Enables the USB devices to wake the computer from Standby mode, Hibernate
and Power Off.
Default: OFF.
Enable on Dell USB-C Dock
Enables the Dell USB-C Dock when connected to wake the computer from
Standby mode, Hibernate and Power Off.
Default: ON.
Block Sleep
Blocks the computer from entering Sleep (S3) mode in the operating system.
Default: OFF.
NOTE:
If enabled, the computer will not go to sleep, Intel Rapid Start will
be disabled automatically, and the operating system power option will be
blank if it was set to Sleep.
Lid Switch
Enable Lid Switch
Enables or disables lid switch.
Default: ON.
Power On Lid Open
Enables the computer to power up from the off state whenever the lid is
opened.
Default: ON.
Intel Speed Shift Technology
Enables or disables Intel Speed Shift Technology support which enables
the operating system to select the appropriate processor performance
automatically.
Default: ON.
Table 10. System setup options—Security menu
Security
TPM 2.0 Security
TPM 2.0 Security On
Enable or disable TPM 2.0 security options.
By default, the
TPM 2.0 Security On
option is enabled.
Attestation Enable
Enables to control whether the Trusted Platform Module (TPM) Endorsement
Hierarchy is available to the operating system.
System setup
71
Содержание Vostro 15 7510
Страница 1: ...Vostro 15 7510 Service Manual Regulatory Model P106F Regulatory Type P106F002 June 2021 Rev A00 ...
Страница 14: ...14 Removing and installing components ...
Страница 15: ...Removing and installing components 15 ...
Страница 17: ...Removing and installing components 17 ...
Страница 18: ...18 Removing and installing components ...
Страница 47: ...Removing and installing components 47 ...















































